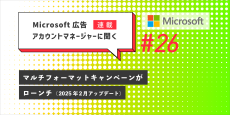Looker Studioでのレポートの作成方法について
第1回ではLooker Studio(旧Googleデータポータル)の設定方法を説明しましたが、第2回ではレポートの作成方法について説明します。
Looker Studio レポート作成画面の機能
まずはじめにレポート作成画面の機能について説明します。
※レポート作成画面までの手順については第1回の講座をご確認ください。
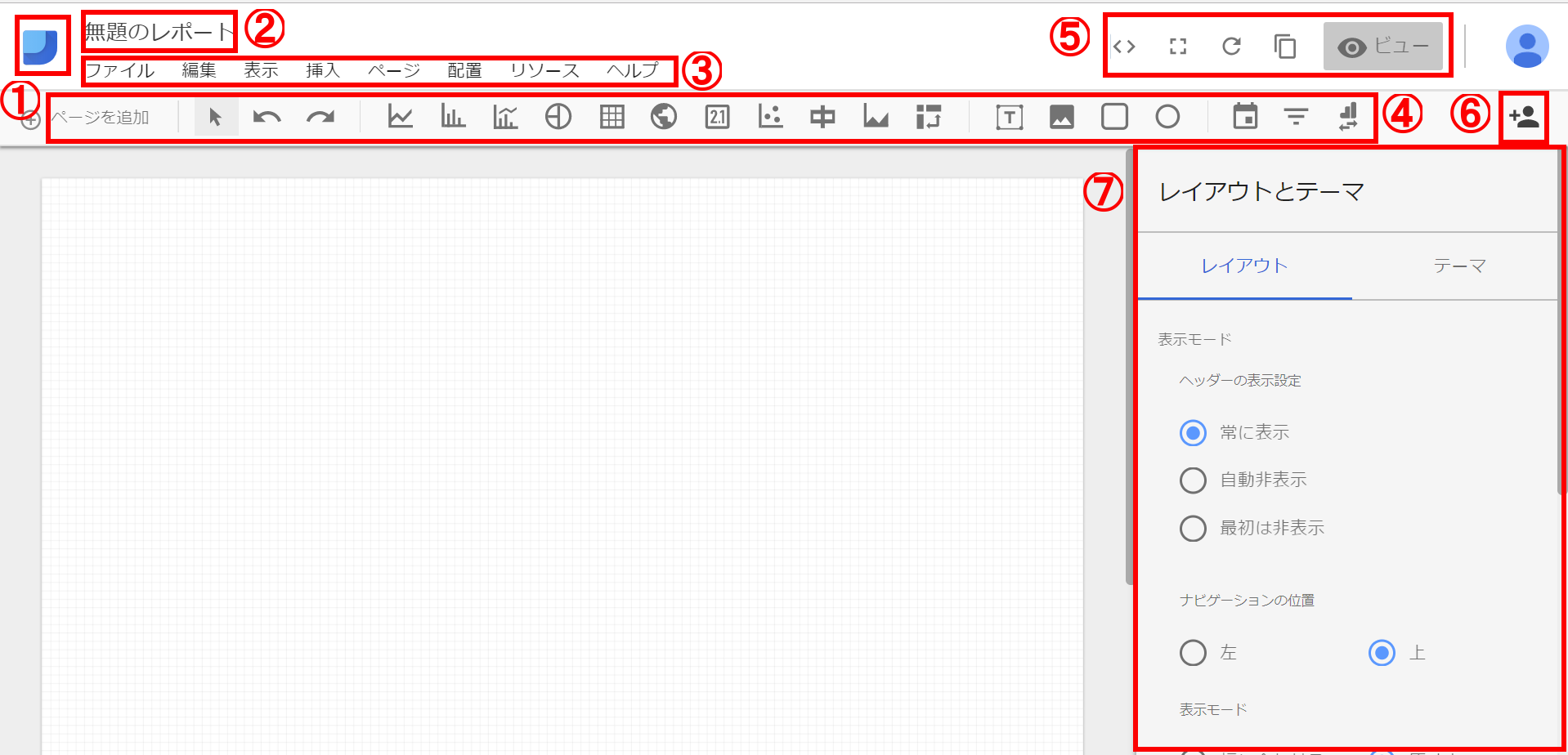
①:Looker Studioのロゴ
一般的なウェブサイトと同様に、ロゴボタンを押下するとホーム画面に移動します。
②:レポートタイトル
デフォルトでは「無題のレポート」と設定されていますが、任意の名称に変更することができます。
③:メニューバー
ExcelやPowerPointなどのアプリケーションと同様に、「ファイルメニュー」や「編集メニュー」など様々なメニューが用意されています。
④:ツールバー
「棒グラフ」や「円グラフ」「表」など様々なコンポーネントが用意されており、好きなビジュアライズ形式を選択できます。
⑤:操作メニュー
レポート完成後の見え方が表示できる「ビュー」や、作成したレポートをサイトやアプリに表示できる「レポ―トの埋め込み」機能などがあります。
⑥:共有ボタン
ユーザーの名前やメールアドレス、Google グループを使用して作成したレポートを共有できます。
⑦:プロパティパネル
選択したコンポーネントのプロパティを設定することができ、表示させたいデータやグラフの外観をきめ細かく設定できます。
レポート作成方法
それでは、レポート作成画面の機能を理解したところで実際にレポートを作成してみましょう。今回作成するレポートでは「棒グラフ」を使用し、キャンペーン別のコンバージョン数を表したグラフを作成します。
①:まずツールバーから「棒グラフ」を選択し、キャンパスに挿入します。
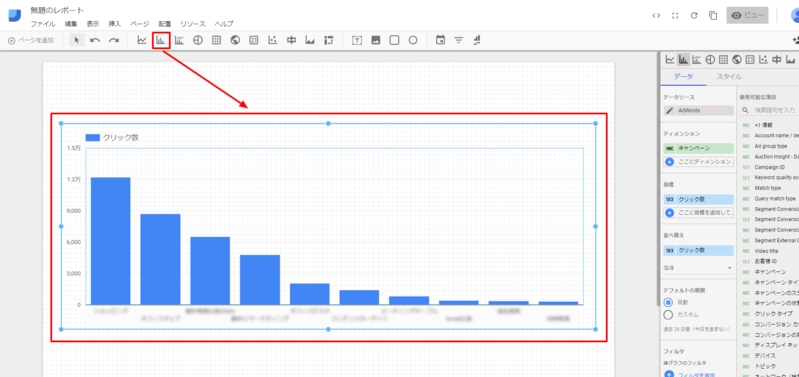
②:挿入したらプロパティパネルの「データ」タブで「ディメンション」と「指標」を変更します。「ディメンション」と「指標」とは、簡単に言うと「○○ごとに、○○を見たい」というニーズをビジュアライズしたもので、「○○ごとに」が「ディメンション」、「○○を見たい」が「指標」にあたります。
今回作成するレポートの場合「キャンペーンごとに、コンバージョン数を見たい」となるため、「ディメンション」を「キャンペーン」、「指標」を「コンバージョン数」に変更します。
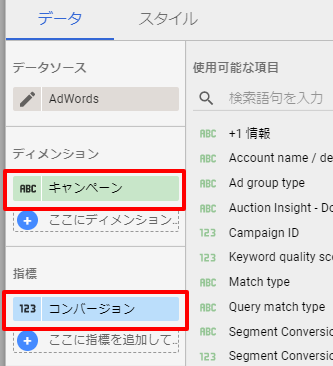
③:次に「スタイル」タブで「棒グラフ」のスタイルを設定します。今回はデータラベルの表示とグラフの色を変更してみましょう。
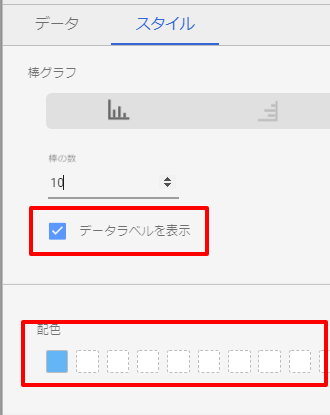
④:最後にデータの抽出期間を指定できるように「期間」コンポーネントを追加し、「ビュー」を押下すれば完成です。
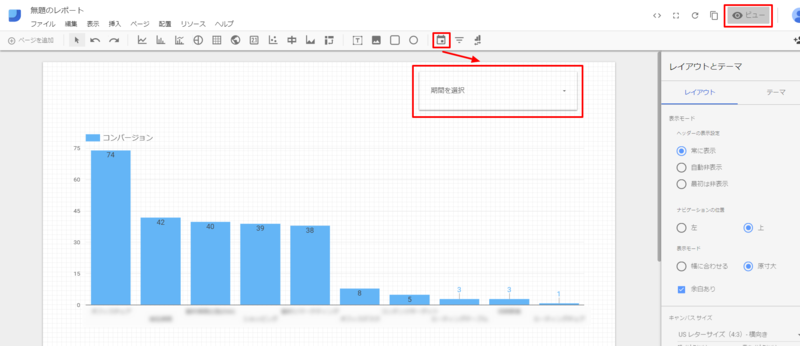
⑤:こちらがキャンペーン別のコンバージョン数を表したグラフです。完成したレポートを確認すると、データラベルが表示され、グラフの色も変更されています。また、「期間」コンポーネントを選択すると、データの抽出期間を指定することができます。
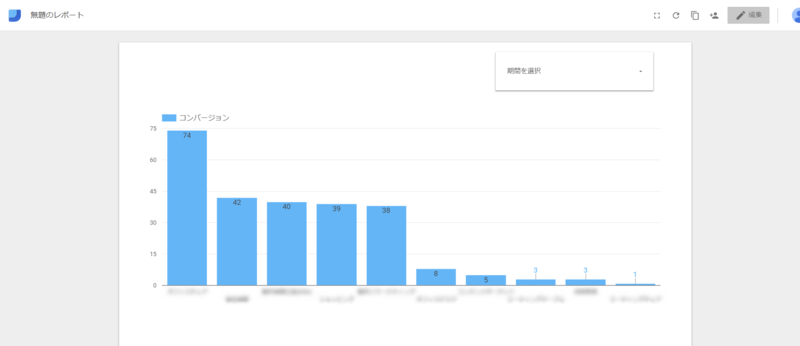
まとめ
Looker Studioの特徴の1つとして、非常に簡単にレポートを作成できることが挙げられます。本コラムでは基本的な操作方法しか説明していませんが、使用しているうちに他の操作方法についても理解できるようになりますので、実際にご自身の手で色々と触ってみることをお勧めいたします。
次回は新しいフィールドの作成方法について触れていく予定ですので、ぜひ次回も読んでいただければ幸いです!