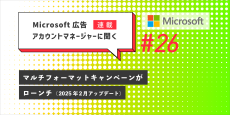目次
無料で利用できるBIツール
Looker Studio(旧Google データポータル)とは、Google が2015年5月に発表した「Google アナリティクス 360 スイート」のひとつである「Google データポータル 360」の無料版で、データをビジュアライズし、作成したレポートを簡単に社内やクライアント共有することができるビジネスインテリジェンスツールです。
以前は無料版は作成・保存可能なレポートの数が5つのみでしたが、2017年2月以降は無制限に変更されました。無料版とはいえ利用できる機能はかなりパワフルなので、同ツールを日々の業務に取り入れることをお勧めします。
昨今、広告運用者が確認する指標やメディア、データが増え続け、Excelや管理画面上で分析することが困難になってきています。そのため、本コラムでは分散するメディアやデータを、Looker Studioに集約する方法を紹介します。
前半はLooker Studioの基本的な使い方、中盤から後半にかけてはデータベースを使用したデータの抽出、加工方法、Google以外の媒体データをビジュアライズする方法について、全10回でお届します。
同シリーズが、少しでも読者の工数削減の一助になれば幸いです。
Google DataStudioとは違うの?
Google DataStudioというのがグローバルの名称でしたが、日本においてはGoogle データポータル、現在はLooker Studioでグローバルで統一しています。
Looker Studioでできること
Looker Studioでは様々な機能が用意されていますが、大きくは下記の4つに分類できます。
◆データ接続
Google 広告, Google アナリティクスなど、様々なデータソースが事前に用意されており、簡単にデータの供給元と接続することができます。接続可能なデータソースの一覧については次の「Looker Studioで接続可能なデータソース」をご参考ください。
◆データ加工
Google 広告、Google アナリティクスなどのデータの供給元で用意されているディメンション、指標をそのまま使用してデータを加工することができます。Looker Studio内でそれぞれのデータに数式を適用させることにより、独自のディメンション、指標を作成することができます。また、BigQuery や MySQL などでは、カスタムクエリオプションを使用することで、SQLクエリを作成してデータを取得、加工することも可能です。
◆ビジュアライズ
Looker Studioでは、棒グラフ、円グラフ、表、散布図などのビジュアライズ形式が用意されており、好きな形でデータをビジュアライズすることが可能です。2018年2月時点では下記のビジュアライズ形式を使用することができます。
グラフ系
自由記述系
フィルタ系
◆レポートの共有
Looker Studioには Google ドキュメントや、Google スライドなどと同様にレポートの共有機能がありますので、他のユーザーがレポートを表示したり操作したりすることができます。また、データソースを共有されたユーザーは、独自のレポートを作成することも可能です。
Looker Studioには様々な共有方法があり、共有するユーザーの名前やメールアドレス、Google グループを使用して共有することができ、 [共有可能なリンクを取得] を使用すると、個々のメールアドレスや Google グループを使用するよりもさらに多くのユーザーとレポートやデータソースを共有することができます。
参考:
Looker Studioで接続可能なデータソース
Looker Studioでは、事前に様々なデータソースとの連携オプションが用意されており、容易にデータを取得、加工することができます。2018年2月時点では下記のデータソースを使用することが可能です。
Google 製品との連携はもちろんのこと、MySQL やPostgreSQL などのデータベースなどとの連携が用意されているので社内のデータベースとの接続も容易かと思います。
これだけでもかなり強力ですが、上記のデータソース以外にも、他のデベロッパーが独自に開発したデータコネクタを使用して Facebook など様々なデータをLooker Studioに取り込むことができます。他のデベロッパーが開発したデータコネクタについてはこちらから確認することができます。
特定のデータコネクタでサポートされていないレポートを作成したい場合、GoogleスプレッドシートやCSV(カンマ区切り値)形式でアップロードすることでGoogle Data Studioに取り込むこともできます。
Looker Studioの使い方
さて、ここからは実際にLooker Studioの管理画面を使ってみましょう。
①:まずはこちらから「DATA STUDIOを起動する」を選択し、Looker Studioのホーム画面に移動します。
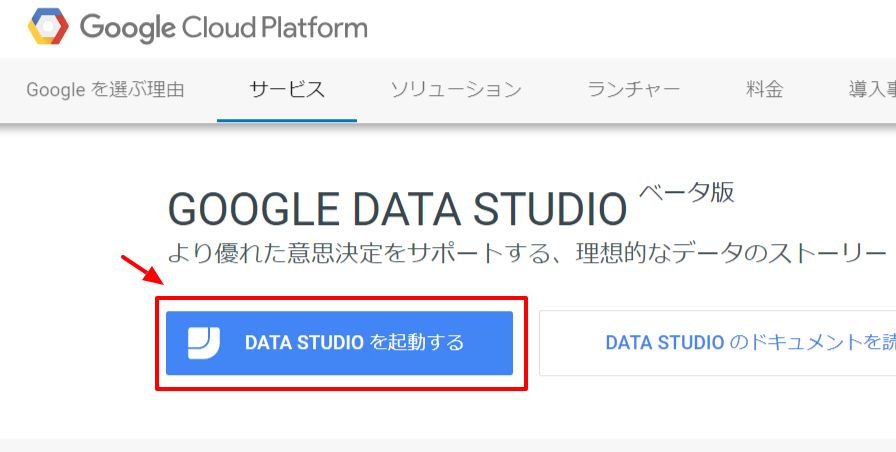
②:Looker Studioのホーム画面が表示されます。レポートを新規に作成したい場合は、右下にあるアイコン「+」を押下します。
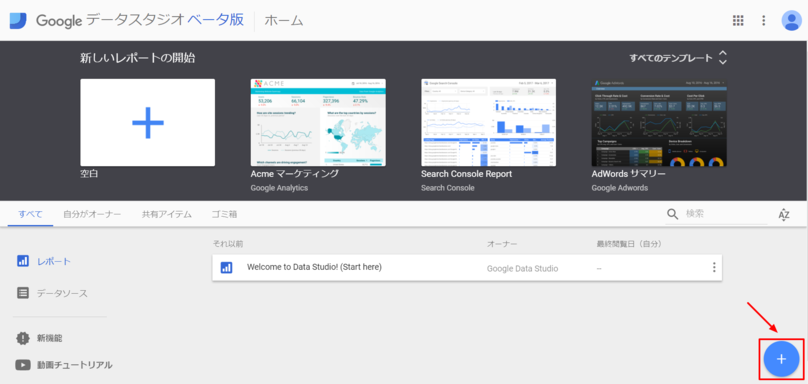
③:画面右下に「新しいデータソースを作成」を押下し、連携するデータの供給元を選択します。
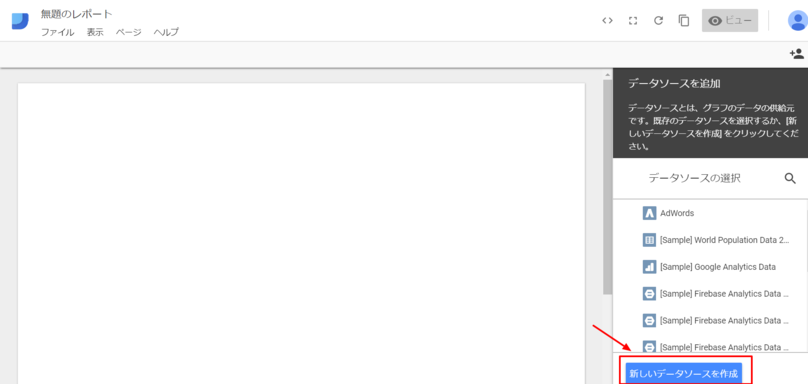
④:今回は Google AdWords と連携させるため、コネクタ欄から「AdWords」を選択し、ビジュアライズしたいアカウントを選択します。そして最後に画面右上にある「接続」を押下します。
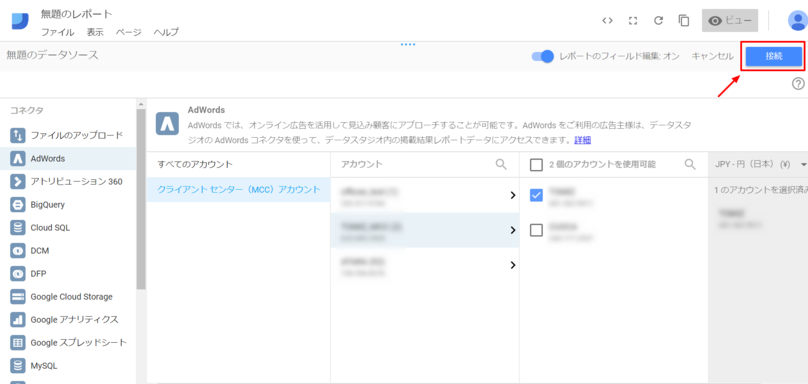
⑤:この画面では、数式などを使用して独自のディメンションや指標を作成することができます。今回は作成せず、そのまま画面右上の「レポートに追加」を押下します。
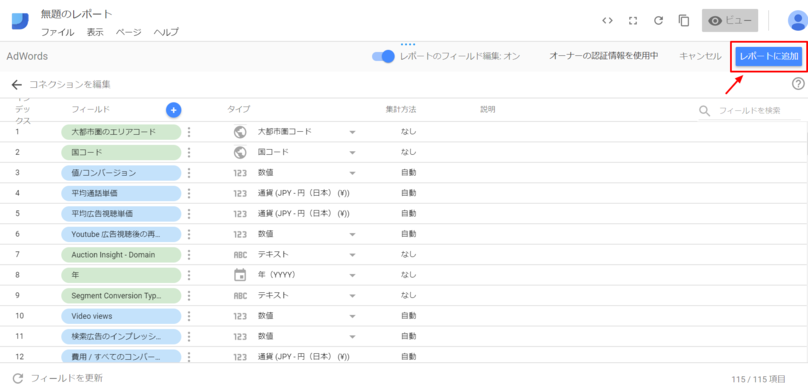
⑥:「レポートに追加」を押下したら、下記のポップアップが表示されますので、再度「レポートに追加」を押下します。
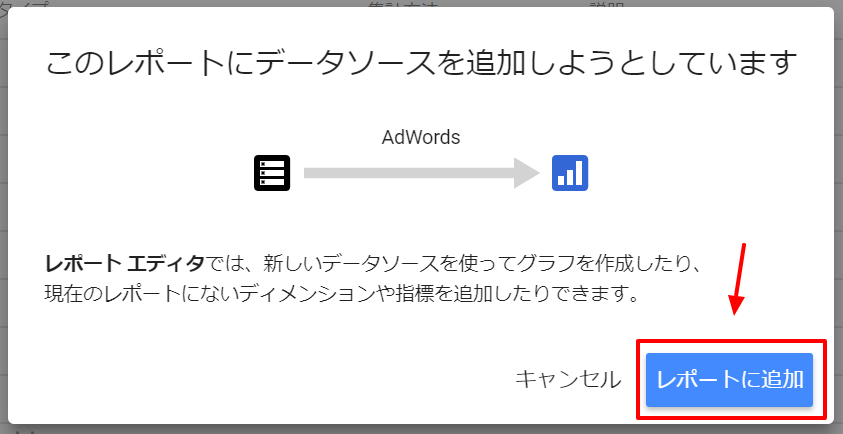
⑦:以上で設定は完了です。あとはお好きなグラフや表示したいディメンション、指標などを選択し、画面右上にある「ビュー」を押下したらレポートの完成です。
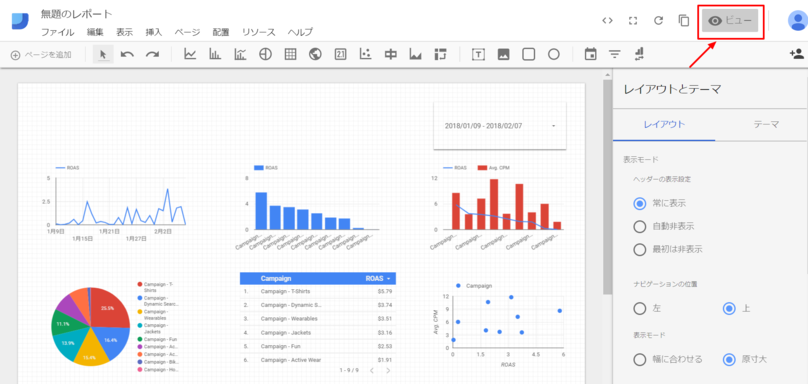
グラフなどの詳細な作成方法については、第2回で詳しく説明します。
まとめ
データ連携やレポート作成が非常に簡単にでき、とても使いやすい製品だと思います。特にGoogleのサービスを多用している方にとっては非常に便利なツールでしょう。
しかし、無料版の Looker Studioでは1レポート1データソースなので、Google AdWords と他のデータソースのデータを組み合わせて表示するといったことができません。また、ドリルダウン機能などもなく、実際に分析のために使用するとなると少し物足りなさを感じます。あくまでダッシュボードツールとしてとらえて割り切って使用すると良いかと思います。
プロダクトのアップデート頻度を確認すると、毎月3回程度アップデートされていることが確認でき、Googleとしても力を入れている製品だと感じられます。今後のアップデートに期待したいと思います!
参考: