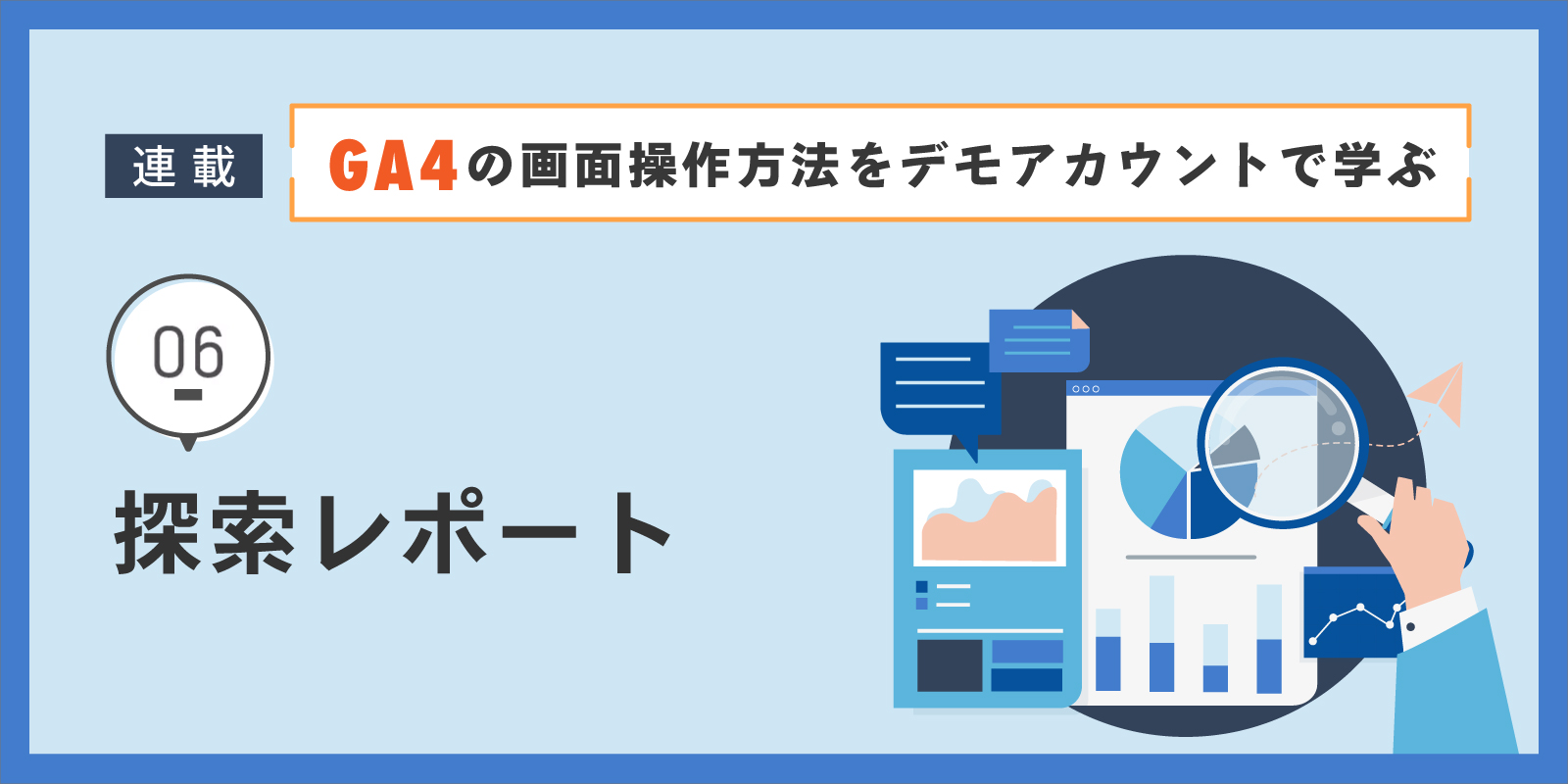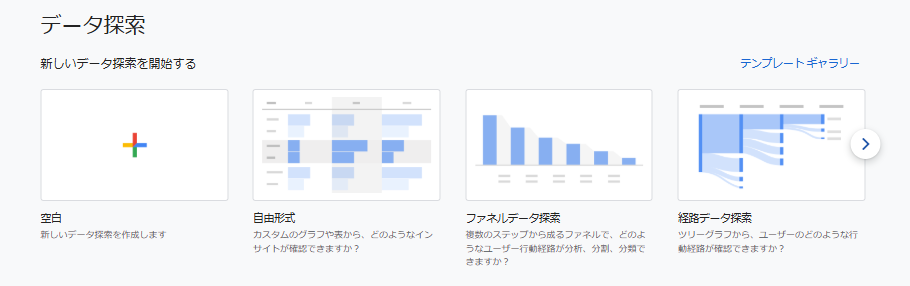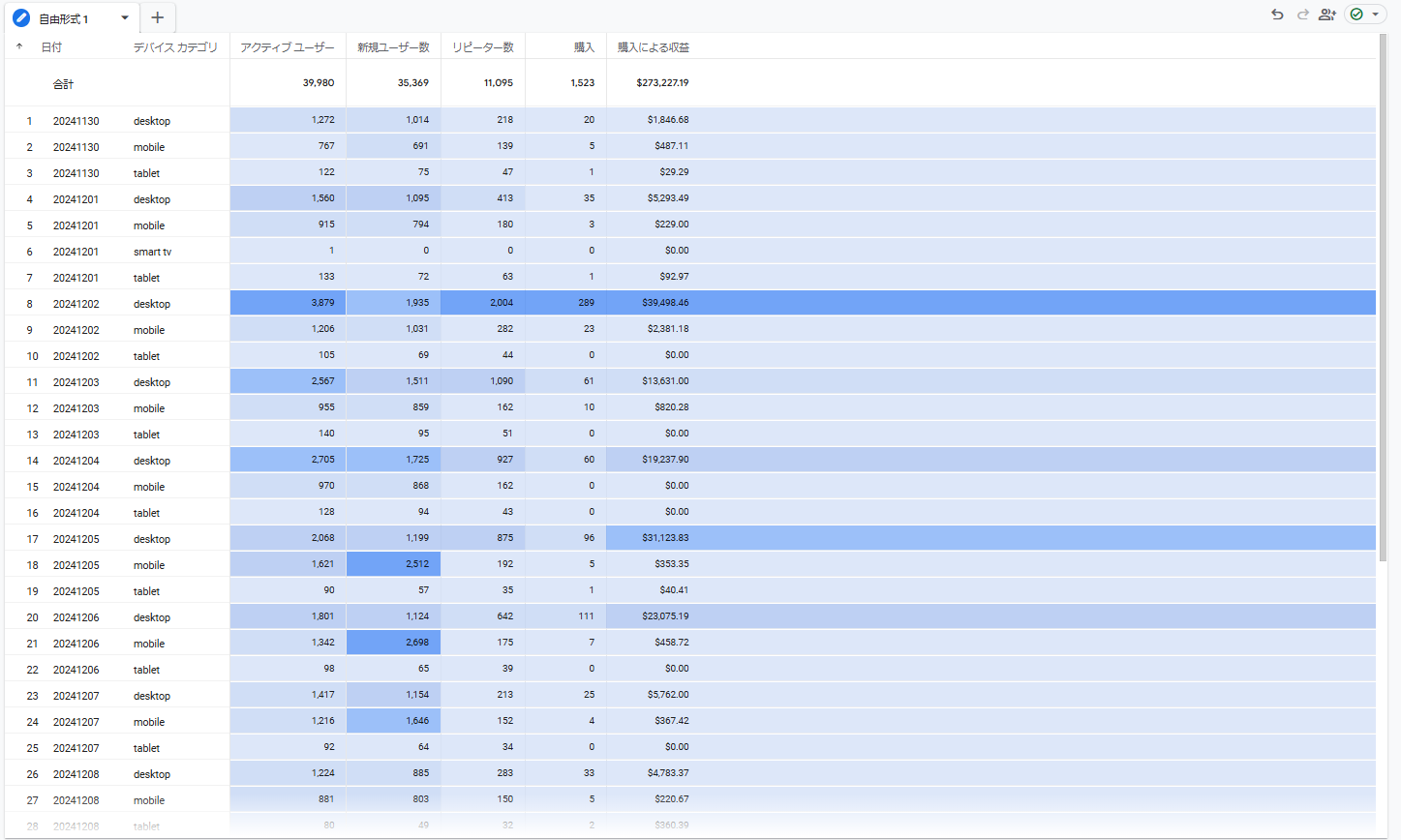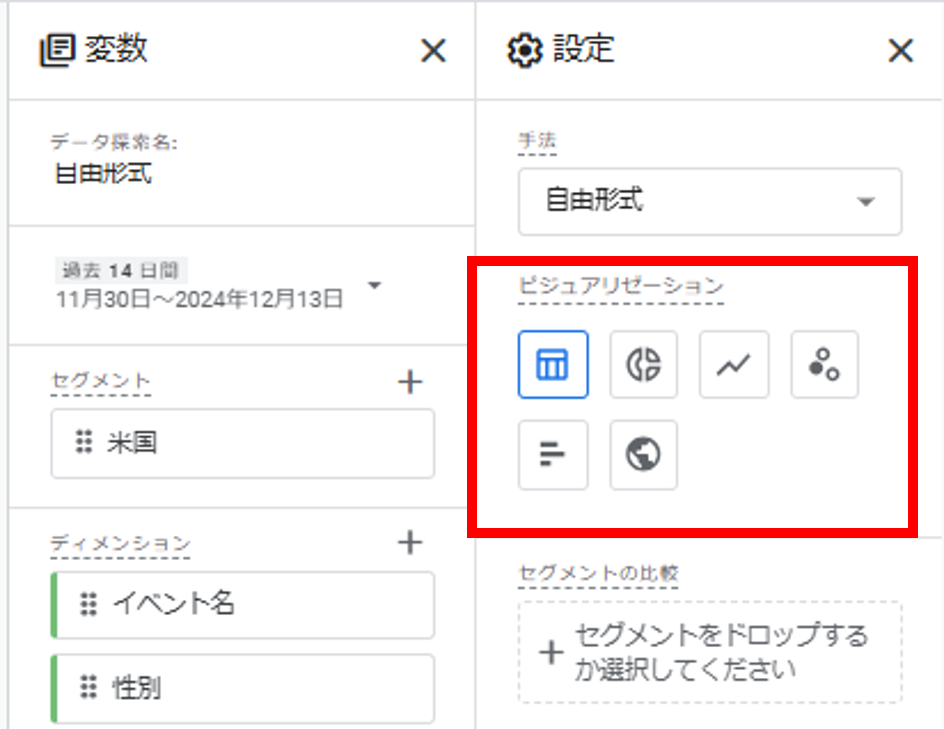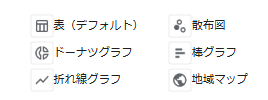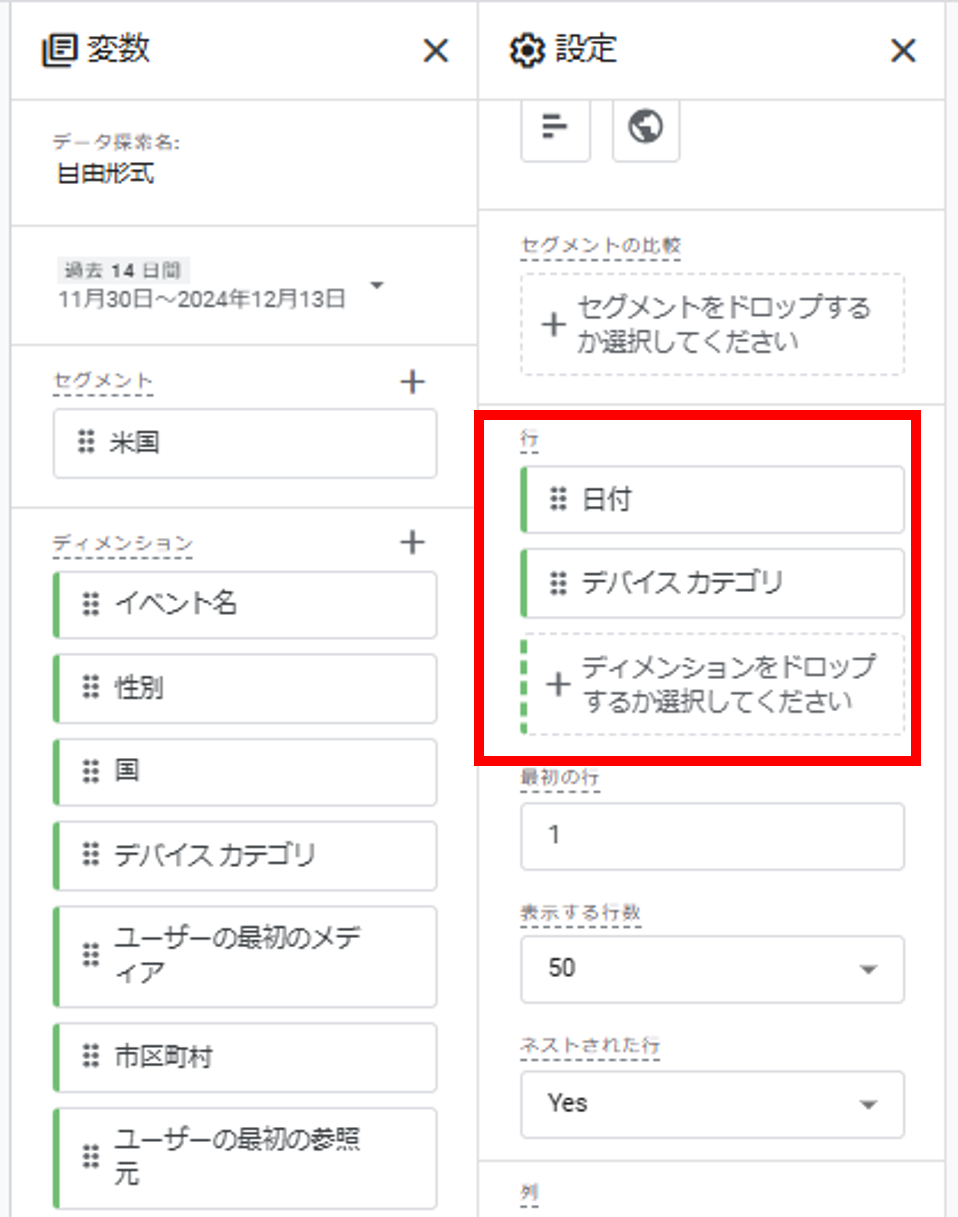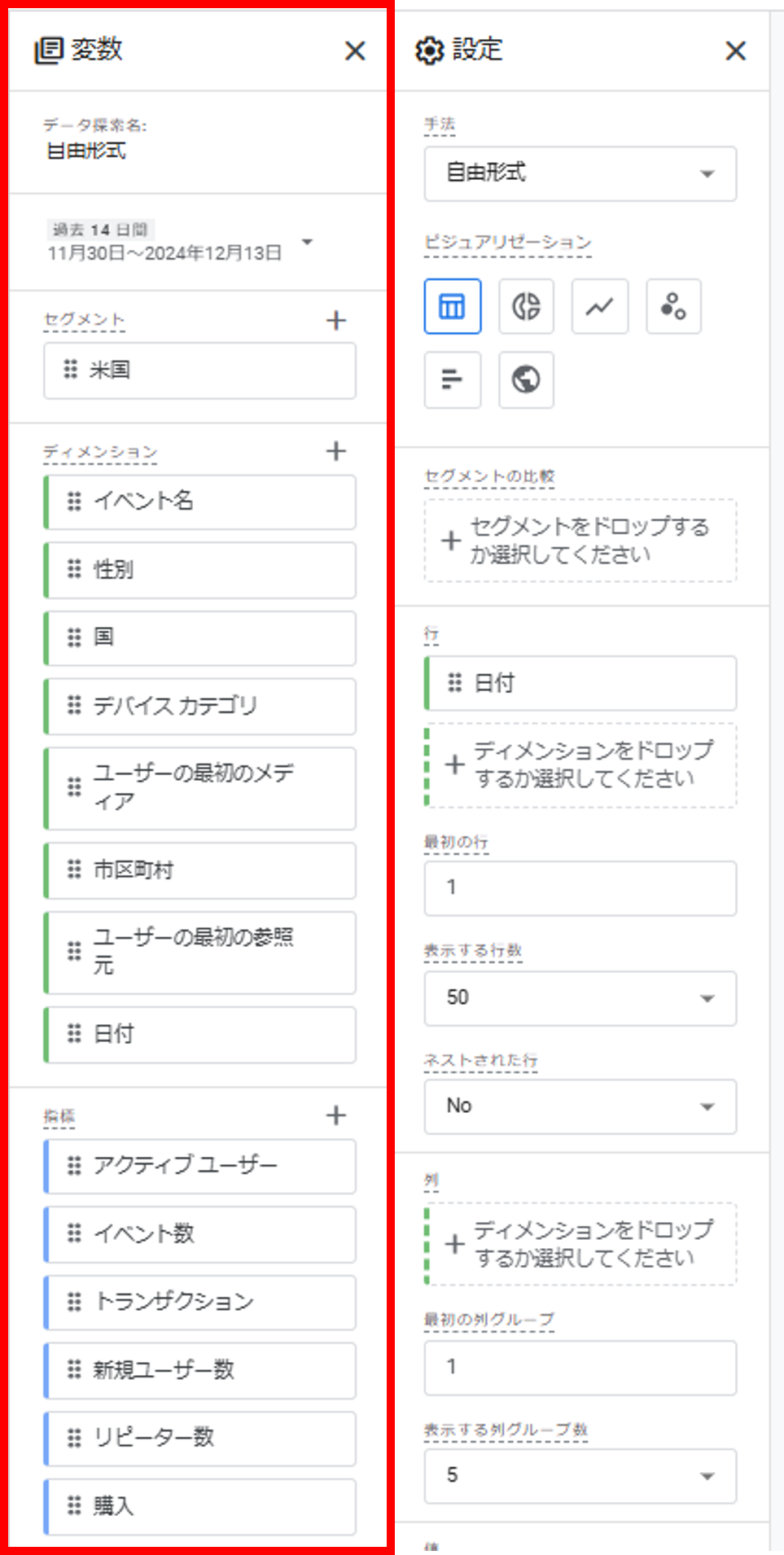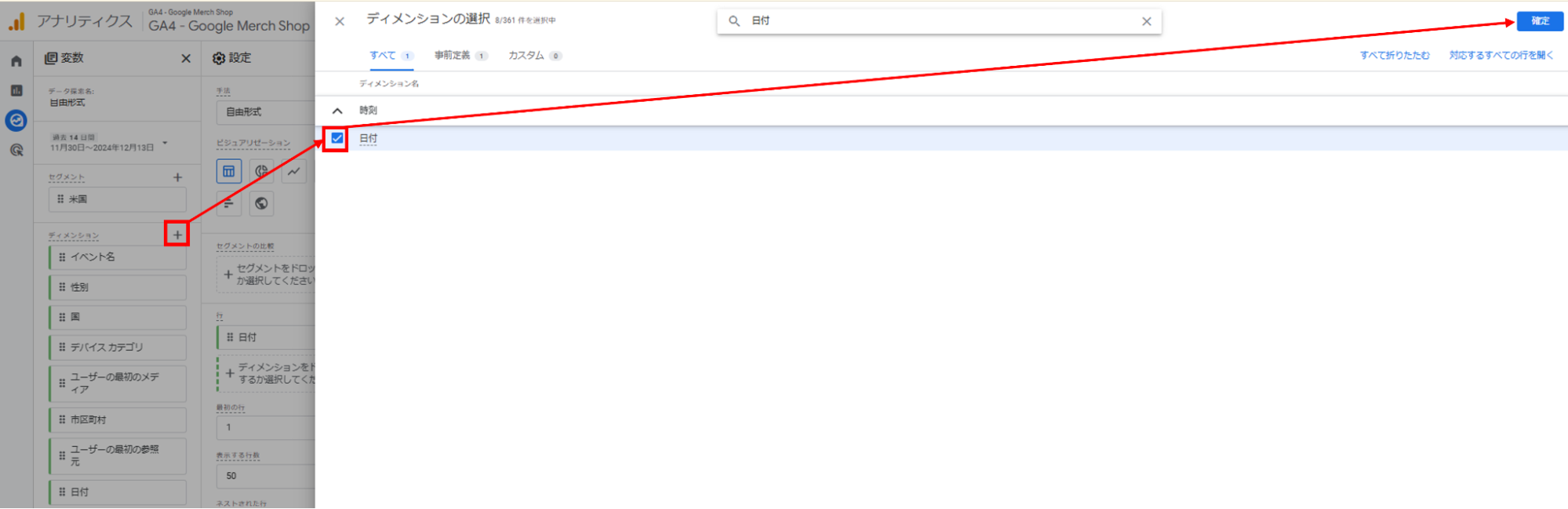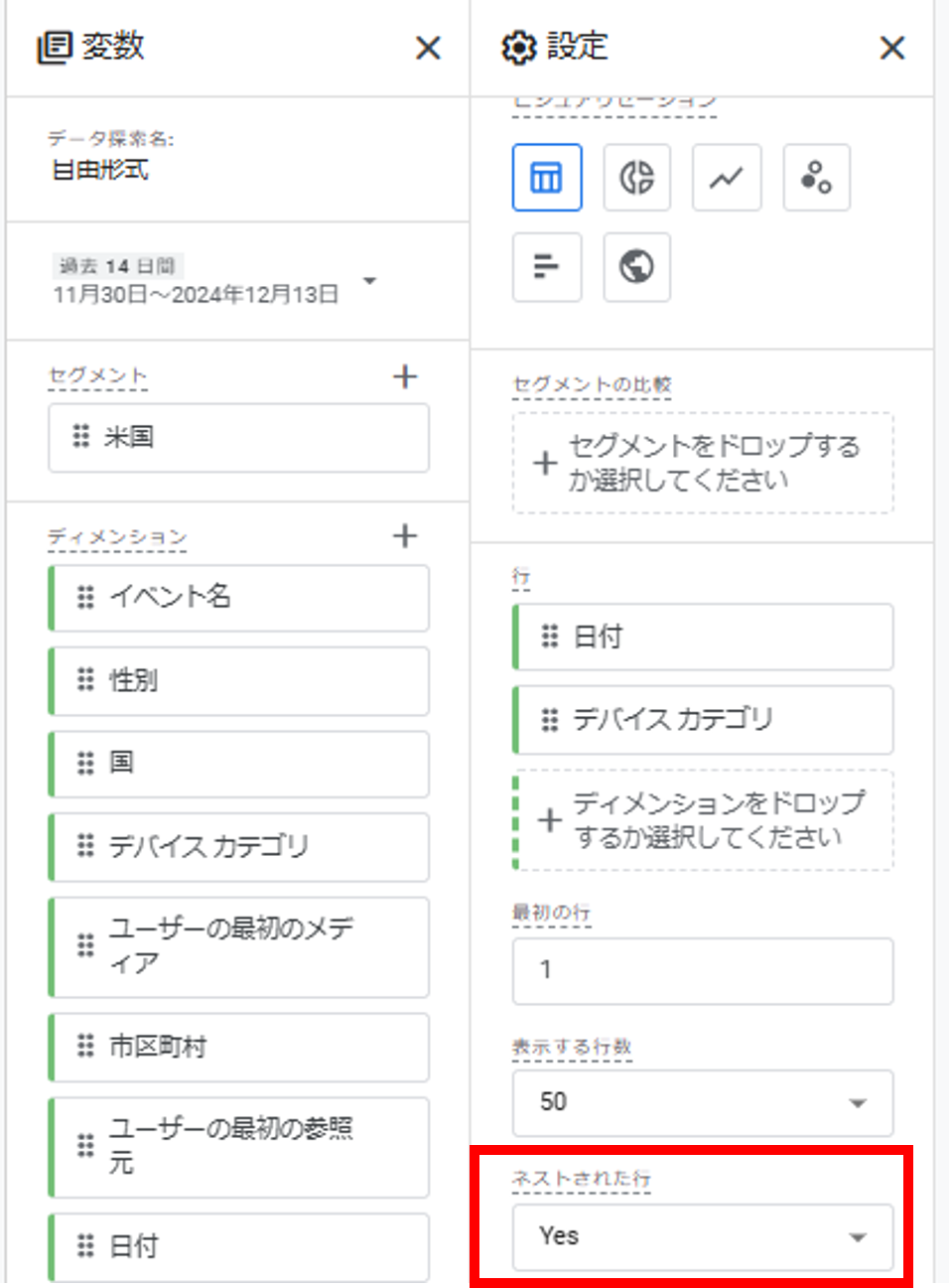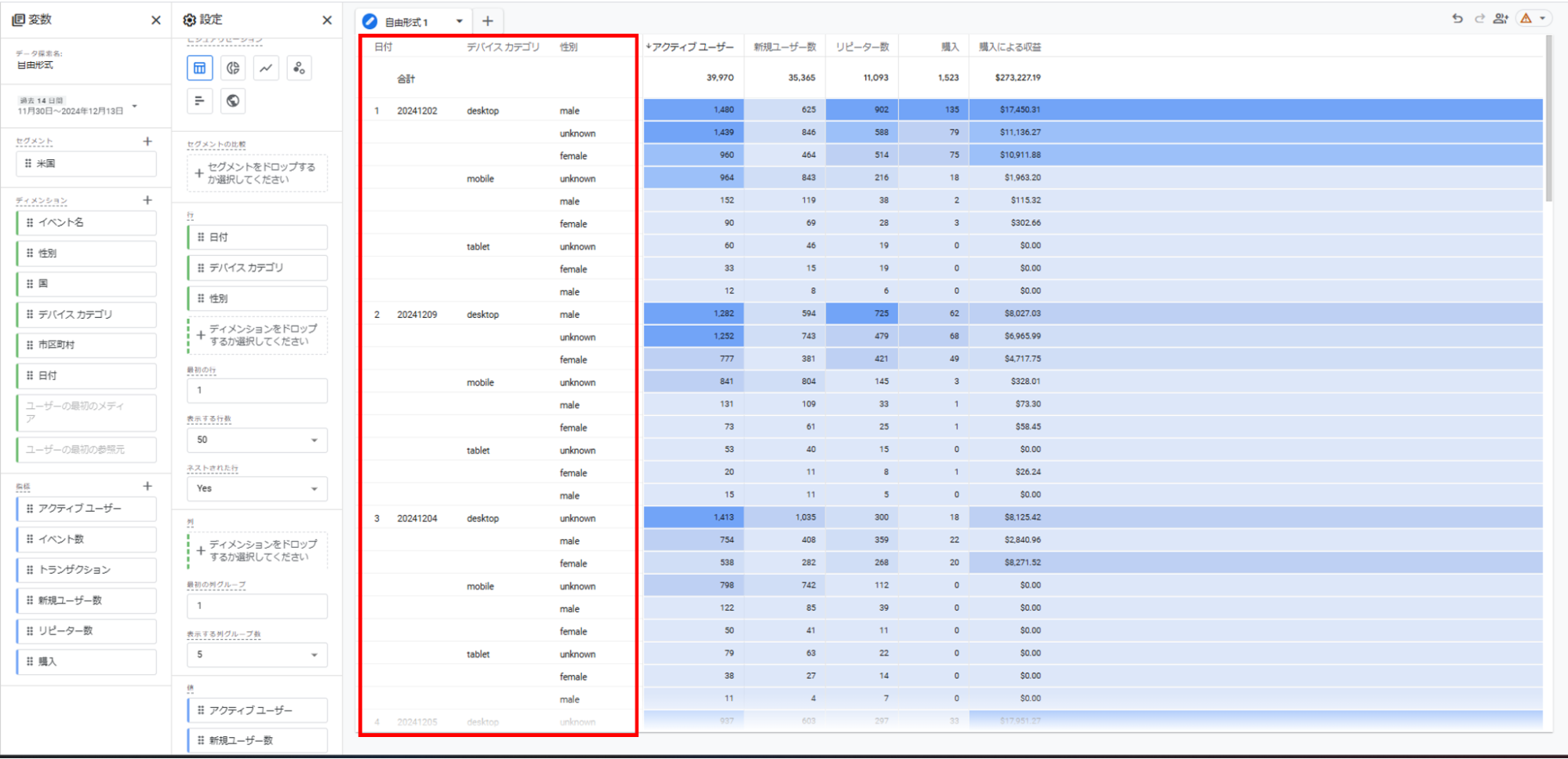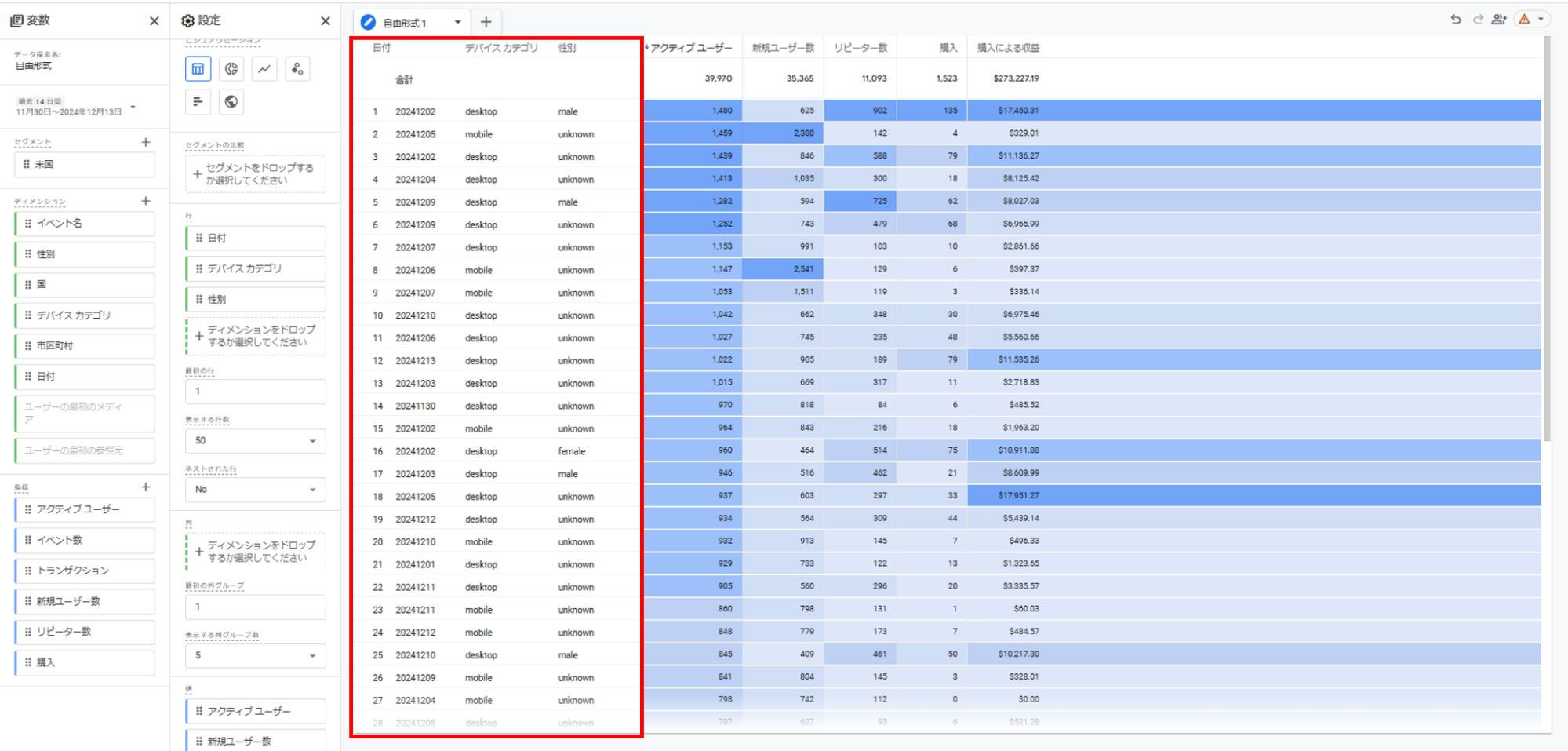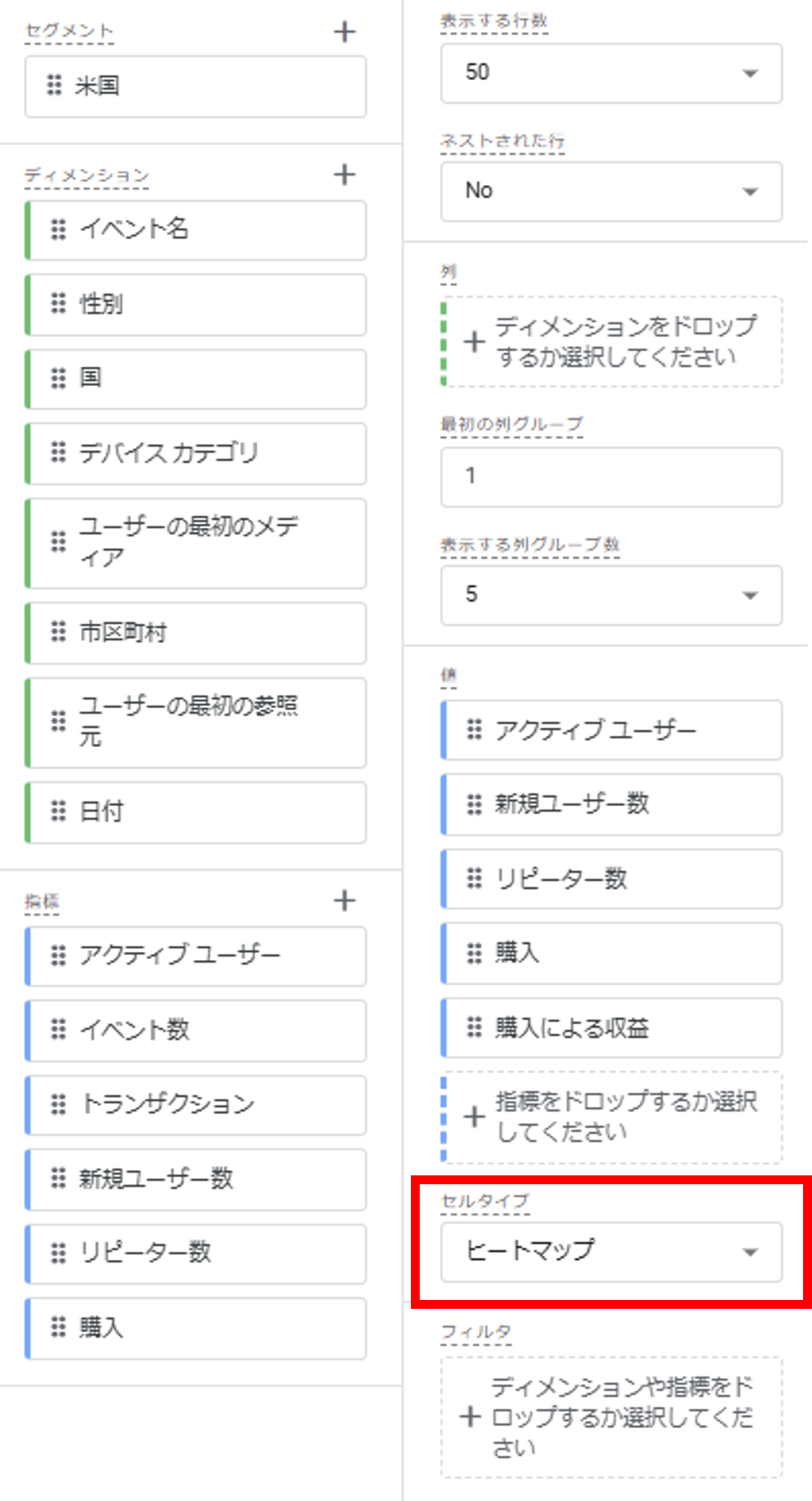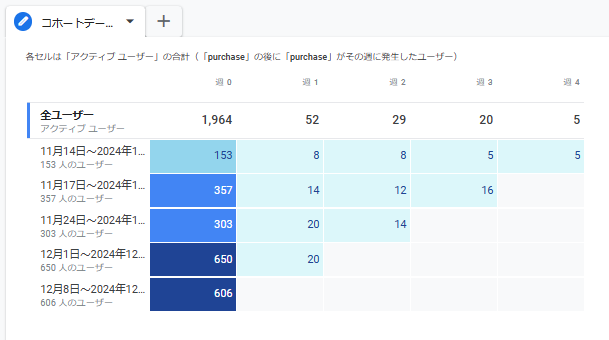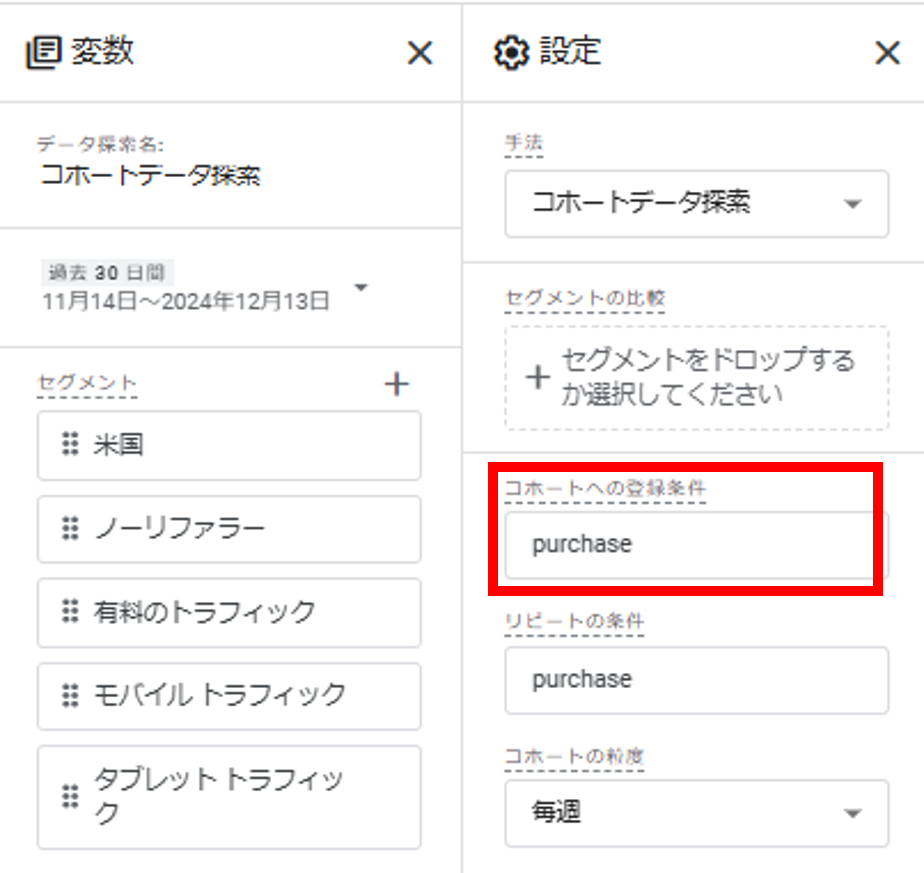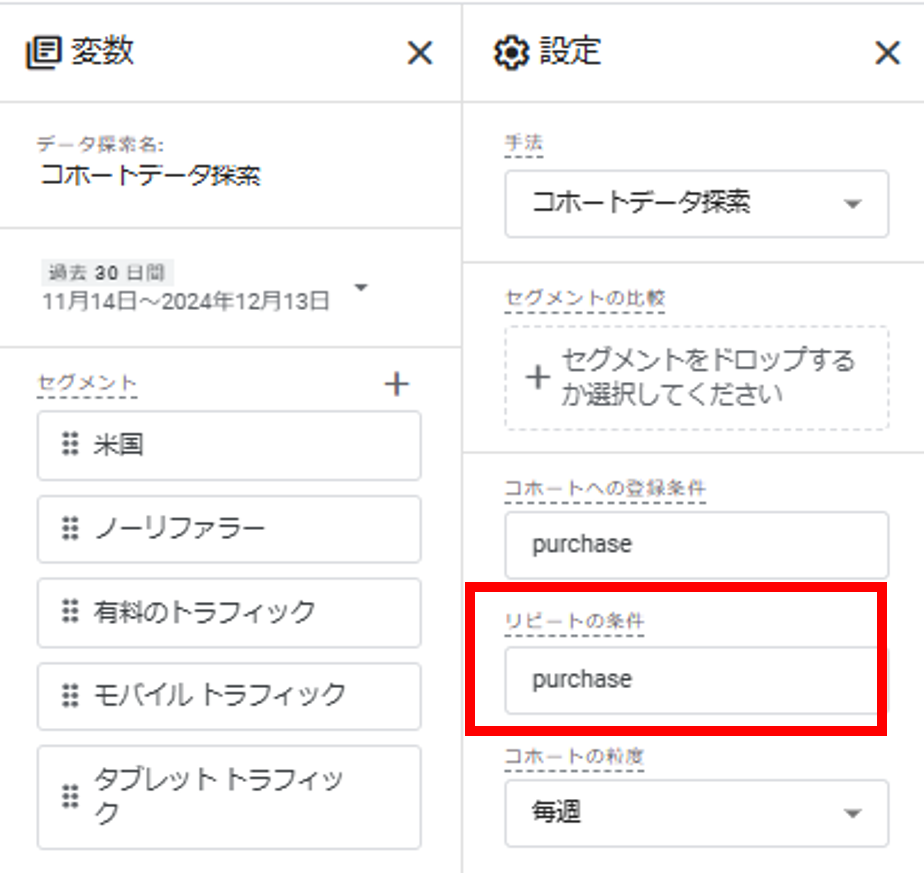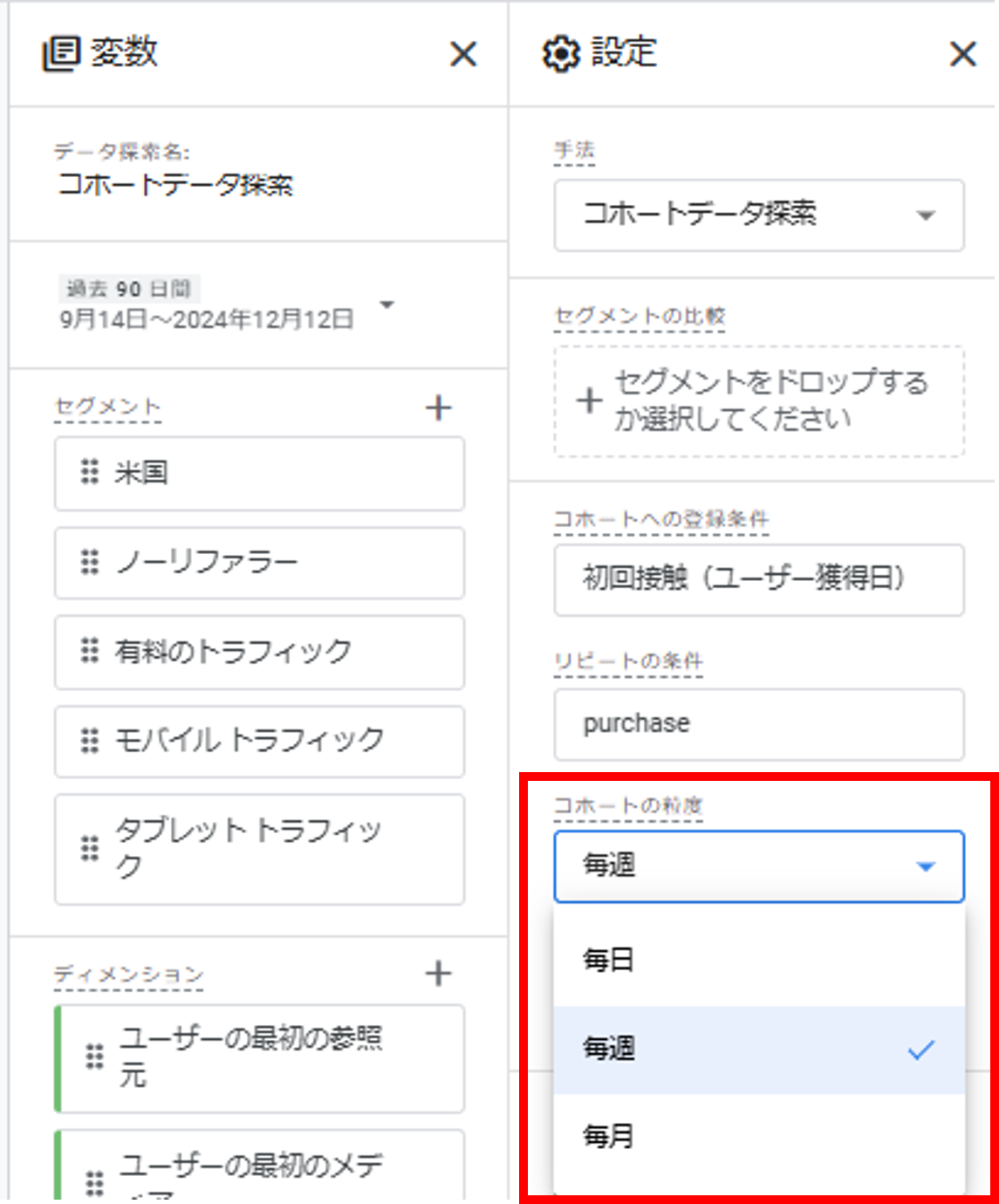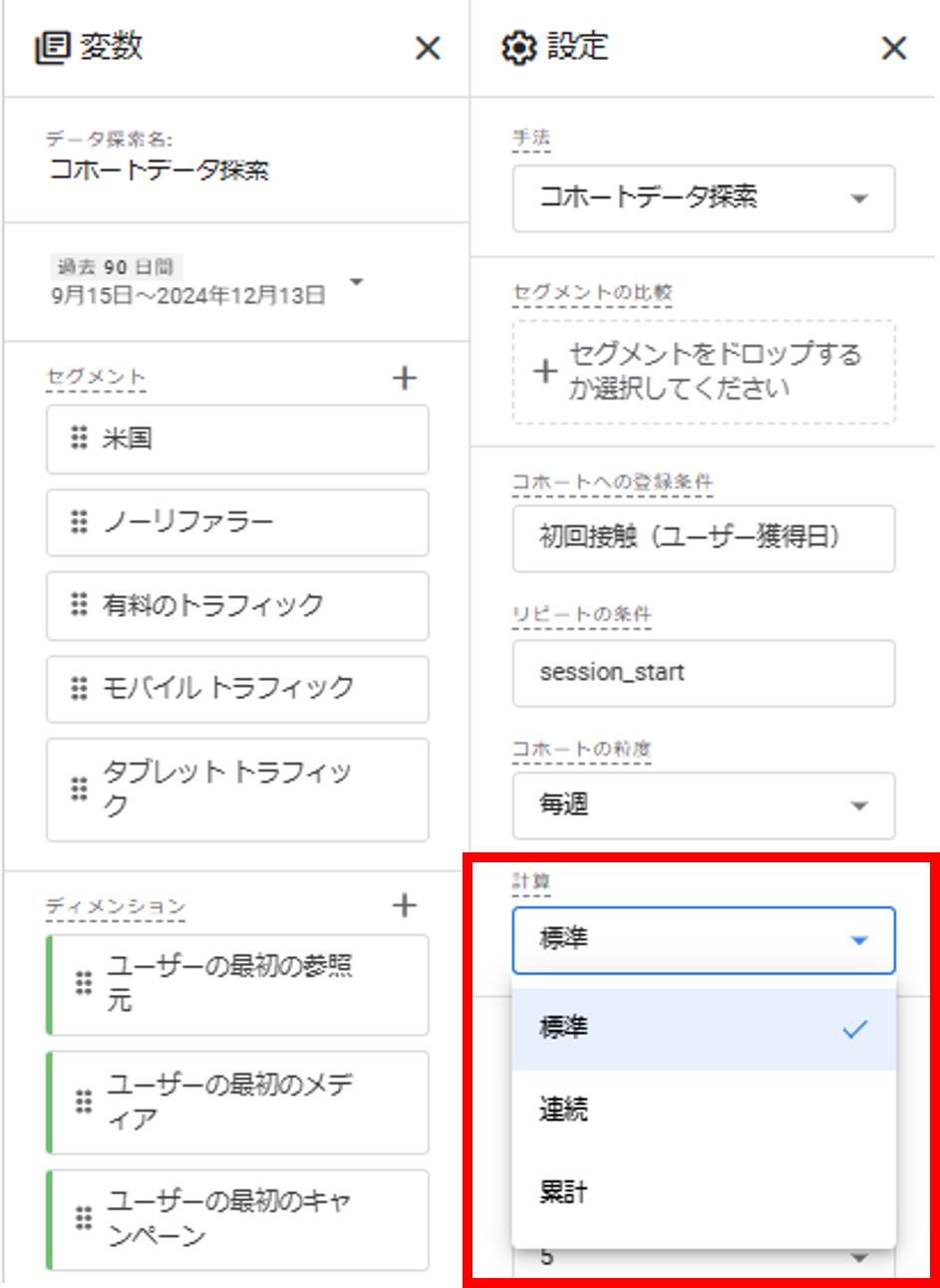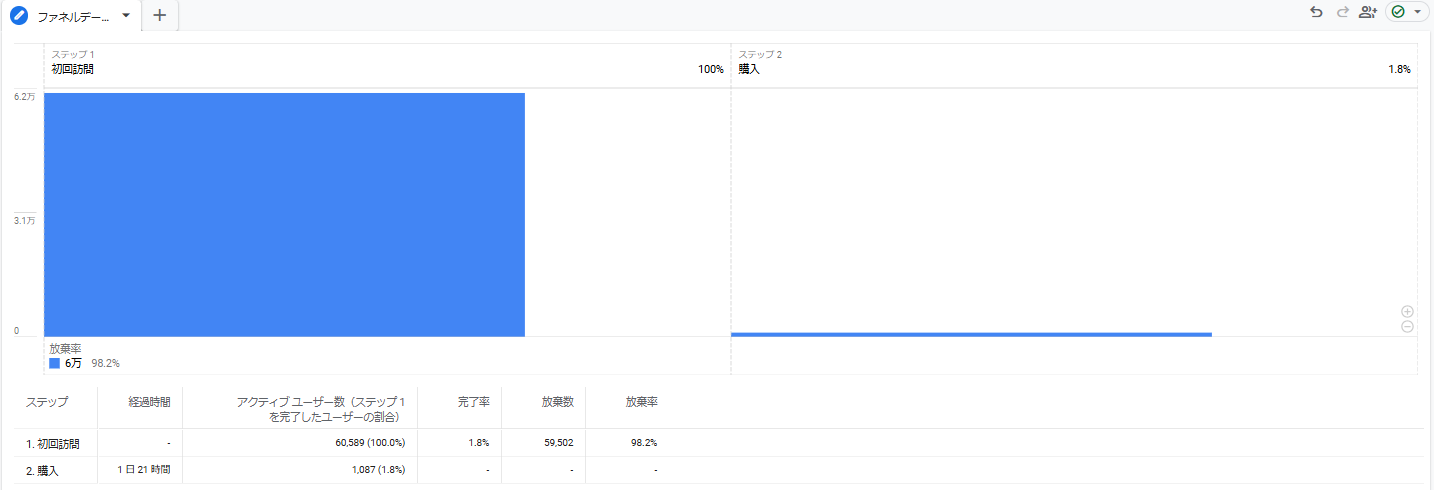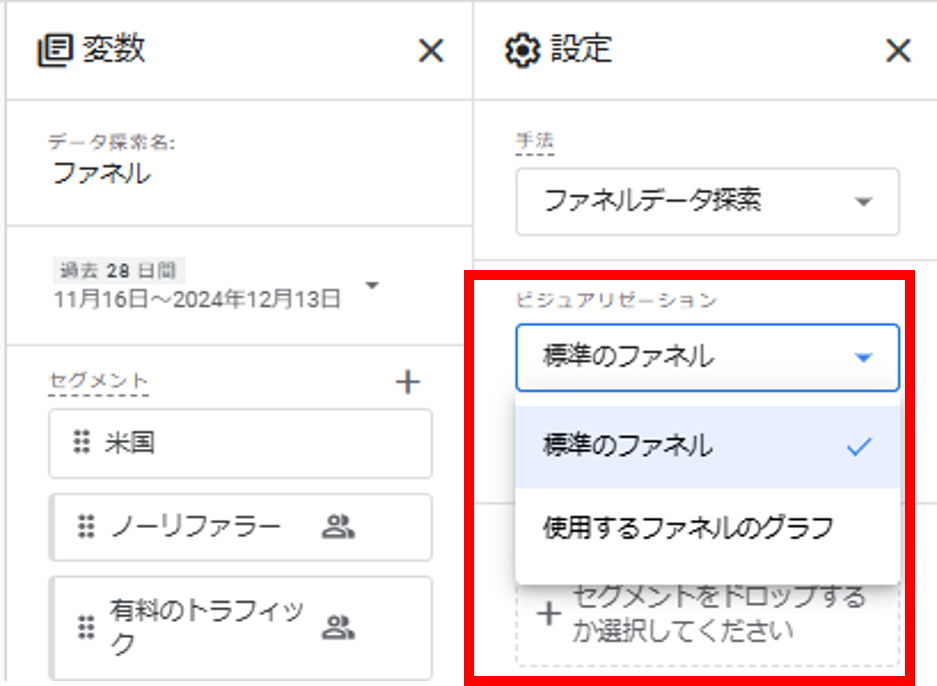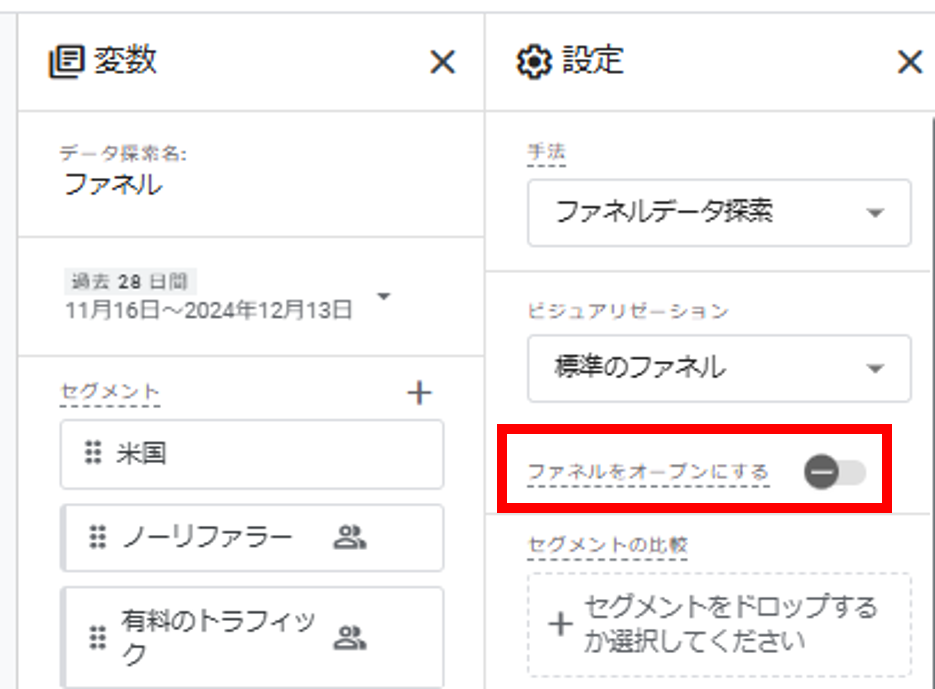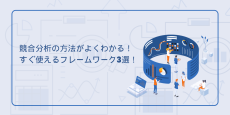本連載では、GA4のデモアカウントの画面に沿って、どのような機能があり、どのように活用できるのかについて説明します。第6回(本連載最終回)は「探索」レポートについて解説します。
探索レポートとは
第5回まで見てきたレポートは、あらかじめ用意されたレポートに対して分析期間を決めて見る、というもので自由度は低いレポートでした。
探索レポートでは、好きな指標やディメンションを組み合わせて、表形式、グラフなど、さまざまな形式でデータを視覚化し、フィルターやセグメントを使って特定のユーザーや行動に焦点を当てた分析も可能です。
一方で、その自由度の高さは利用ハードルを押し上げている要因の一つでもあります。今回は以下のテンプレートギャラリーの中からいくつかピックアップし、その活用事例について解説します。
探索レポート活用事例
自由形式
ディメンションと指標、表示形式を自由に選択可能なレポートです。
ディメンションとは、分析の切り口となる要素のことです。例えば、地域、セッションの参照元、デバイス、性別・年齢などがあります。指標とは、測定したい数値のことです。例えば、セッションあたりのページビュー、キーイベントなどがあります。
今回は行に「日付」「デバイスカテゴリ」を選択して「時系列レポート」を作成します。
まず、ビジュアリゼーションについて、以下の赤枠箇所から選択します。
ビジュアリゼーションとして選択可能な種類は以下の通りです。今回は「表」を選択します。
行には「日付」「デバイスカテゴリ」を選択します。
なお、探索レポートで「セグメントの比較」「行」「列」「値」にて選択可能な項目を表示する場合、以下の赤枠箇所の変数パネルよりあらかじめ追加しておく必要があります。
例えば、ディメンションに「日付」を追加する場合、以下のように選択し、最後に画面右上の「確定」ボタンをクリックすると、変数パネルに「日付」が追加されます。
値の箇所には、今回は以下を設定します。
- アクティブユーザー
- 新規ユーザー数
- リピーター数
- 購入
- 購入による収益
ネストされた行について、以下の赤枠箇所にてYes/Noを選択可能です。
Yesに設定すると、以下の赤枠箇所のように、二つ目のディメンションが一つ目のディメンションの子として、三つ目のディメンションが二つ目のディメンションの子として表示されます。
Noにすると、ディメンション同士の親子関係でのデータ表示ではなくなります。
今回はYesを選択しておきます。
セルタイプは以下の赤枠箇所から選択できます。「棒グラフ」「書式なしテキスト」「ヒートマップ」から選択できます。今回は「ヒートマップ」にしています。
それぞれ設定が完了すると、以下のような時系列レポートが作成できます。
コホートデータ探索
特定の条件(コホートへの登録条件)を満たしたユーザーが、その後に再度アクション(リピートの条件)を実行しているかを表示可能なレポートです。
今回は週単位で見て「購入」してから再度「購入」にどの程度至っているのかを可視化します。
まず「コホートへの登録条件」を以下の赤枠箇所より選択します。今回は「purchase」にします。
コホートへの登録条件の種類については以下の通りです。
- 初回接触(ユーザー獲得日):
アプリまたはWebサイトの初回利用(使用中の Google アナリティクス プロパティの測定範囲内で)があったユーザーを、その発生日時で登録 - すべてのイベント
データ探索対象期間中になんらかのイベントを発生させたユーザーを、その初回発生日時で登録 - すべてのトランザクション
データ探索対象期間中になんらかのトランザクション イベントを発生させたユーザーを、その初回発生日時で登録 - すべてのコンバージョン
データ探索対象期間中になんらかのコンバージョン イベントを発生させたユーザーを、その初回発生日時で登録 - その他
特定のイベントを発生させたユーザーを登録
リピート条件については以下の赤枠箇所から設定でき、登録条件で選択可能な「初回接触(ユーザー獲得日)」を除く項目が選択可能です。
コホートの粒度は以下の赤枠箇所から選択でき「毎日」「毎週」「毎月」から選択可能です。今回は「毎週」を選択します。
「計算」については以下の赤枠箇所から選択可能です。
「計算」はリピートしたユーザーの集計方法を変更できる機能です。定義は以下の通りです。
- 標準
各セルには、他の期間でのユーザー アクションにかかわりなく、その個別の期間でリピートの条件を満たすすべてのコホート ユーザーが含まれ、期間の合計値を表示 - 連続
各セルには、その期間だけでなくそれ以前のすべての期間でもリピートの条件を満たすすべてのコホート ユーザーが含まれ、期間の合計値を表示 - 累計
各セルには、データ探索のいずれかの期間でリピートの条件を満たしているすべてのコホート ユーザーが含まれ、各期間の累計値を表示
例えば、ユーザーが0週目にサイトに来訪し、1週目、3週目に再訪問してリピート条件を満たした場合、それぞれ以下のようになります。
- 標準:0週目、1週目、3週目が「1」
- 連続:0週目、1週目が「1」、3週目が「0」
- 累計:0週目、1週目、2週目、3週目が「1」
今回は「標準」に設定します。
全ての設定が完了すると、以下のようなレポートが作成できます。
ファネルデータ探索
ステップを登録することで、各ステップ間でのユーザー動向を分析できます。サイト内のどこで離脱が発生しているかを把握するのに役立ちます。
今回は「初回訪問」からどの程度「購入」に至っているかを可視化します。
まず、ビジュアリゼーションについて以下の赤枠箇所の「標準のファネル」(ステップ形式)または「使用するファネルのグラフ」(折れ線グラフ)から選択可能です。今回は「標準のファネル」(ステップ形式)を選択します。
ステップについては、以下のように登録します。
ステップ1のプルダウンから「first_visit」、ステップ2では「purchase」を選択し、右上の「適用」ボタンをクリックします。
「ファネルをオープンにする」については、以下でオン/オフを選択可能です。
例えば、ステップを三つ設定した場合、オンにすると「ステップ1」は満たしていなくても「ステップ2」→「ステップ3」を満たしていればカウントされます。オフにすると「ステップ1」から指定したステップを順番に満たさないとカウントされません。
今回の場合はオフに設定しておきます。
最後に「経過時間を表示する」をオンにしておきます。すると、以下のようなレポートが作成できます。
全6回にわたりお届けしてきた「GA4の画面操作方法をデモアカウントで学ぶ」の連載、いかがでしたでしょうか。この連載を通して、GA4の基本的な知識を身につけていただけたかと思います。変化の激しいデジタル環境において、データに基づく意思決定はますます重要になっています。GA4を使いこなし、ビジネスの成長につなげていきましょう。
以下のリンクから、過去の連載をご覧いただけます。
GA4の画面操作方法をデモアカウントで学ぶ:第1回 レポートのスナップショット、リアルタイム、集客について
GA4の画面操作方法をデモアカウントで学ぶ:第2回 エンゲージメント(イベント、コンバージョン、ページとスクリーン)について
GA4の画面操作方法をデモアカウントで学ぶ:第3回 収益化(eコマース購入数、ユーザーの購入経路、アプリ内購入、パブリッシャー広告)について
GA4の画面操作方法をデモアカウントで学ぶ:第4回 ユーザー属性・テクノロジーについて
GA4の画面操作方法をデモアカウントで学ぶ:第5回 広告 レポートについて