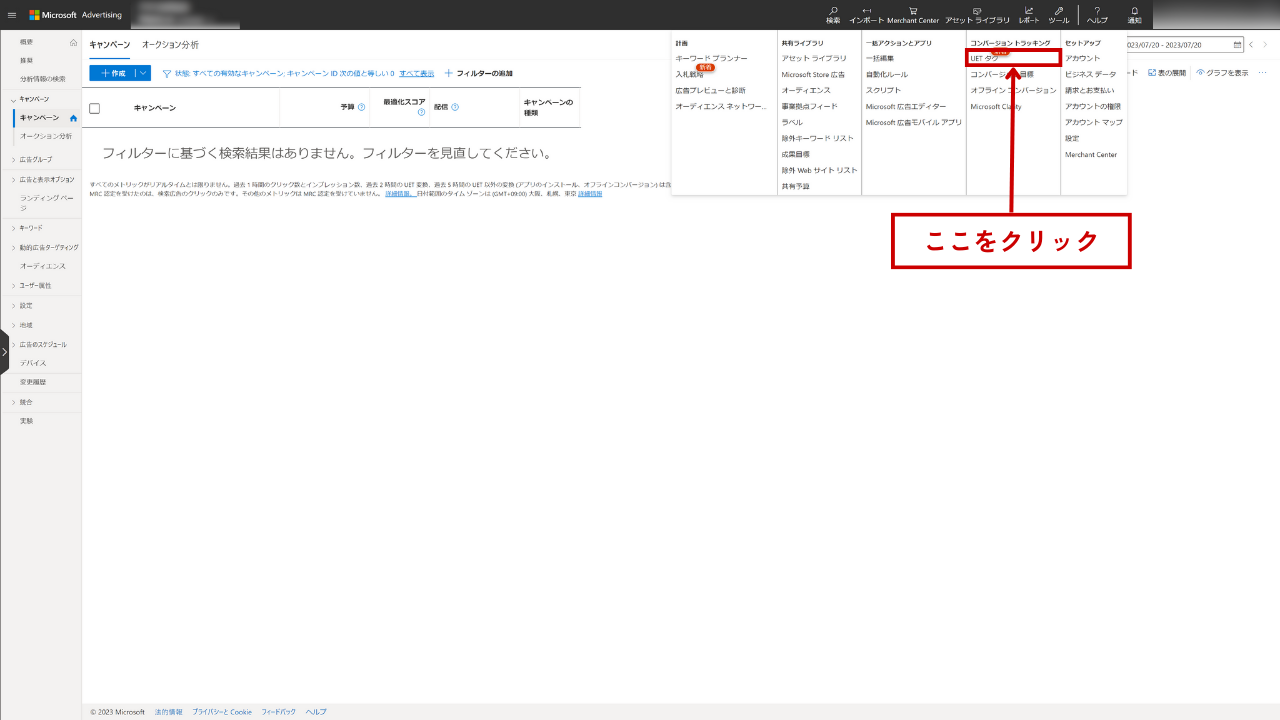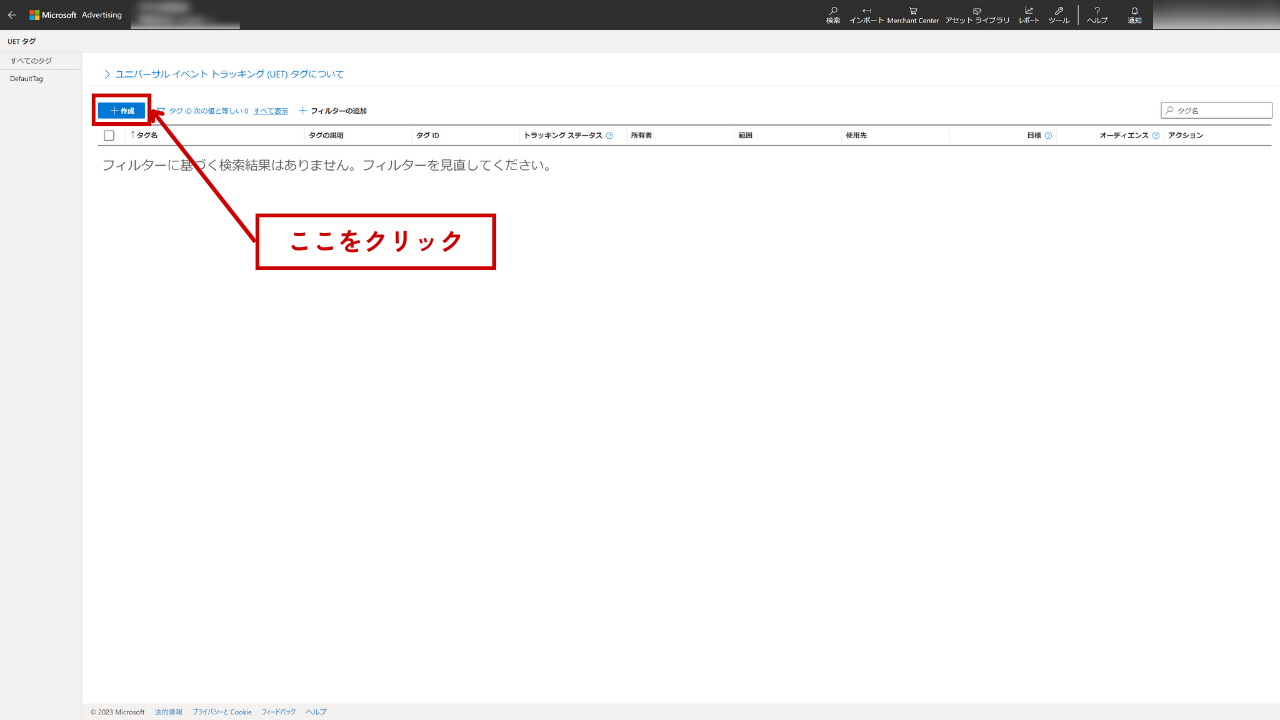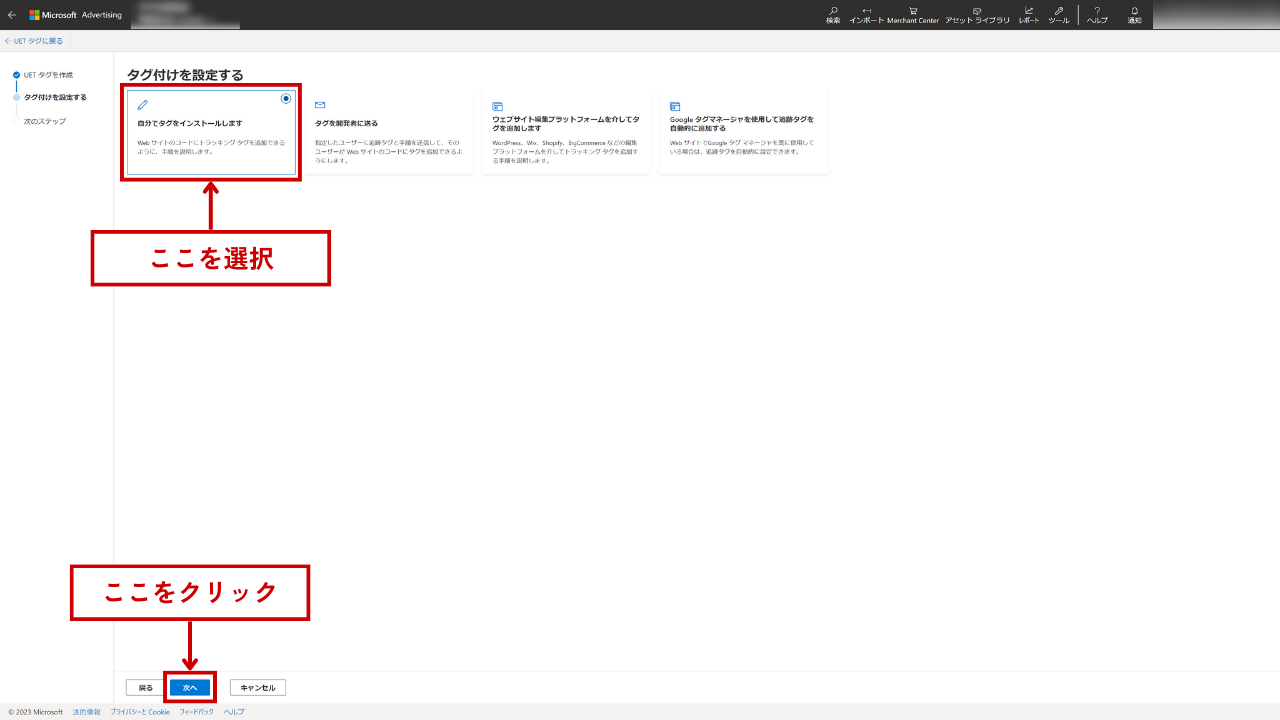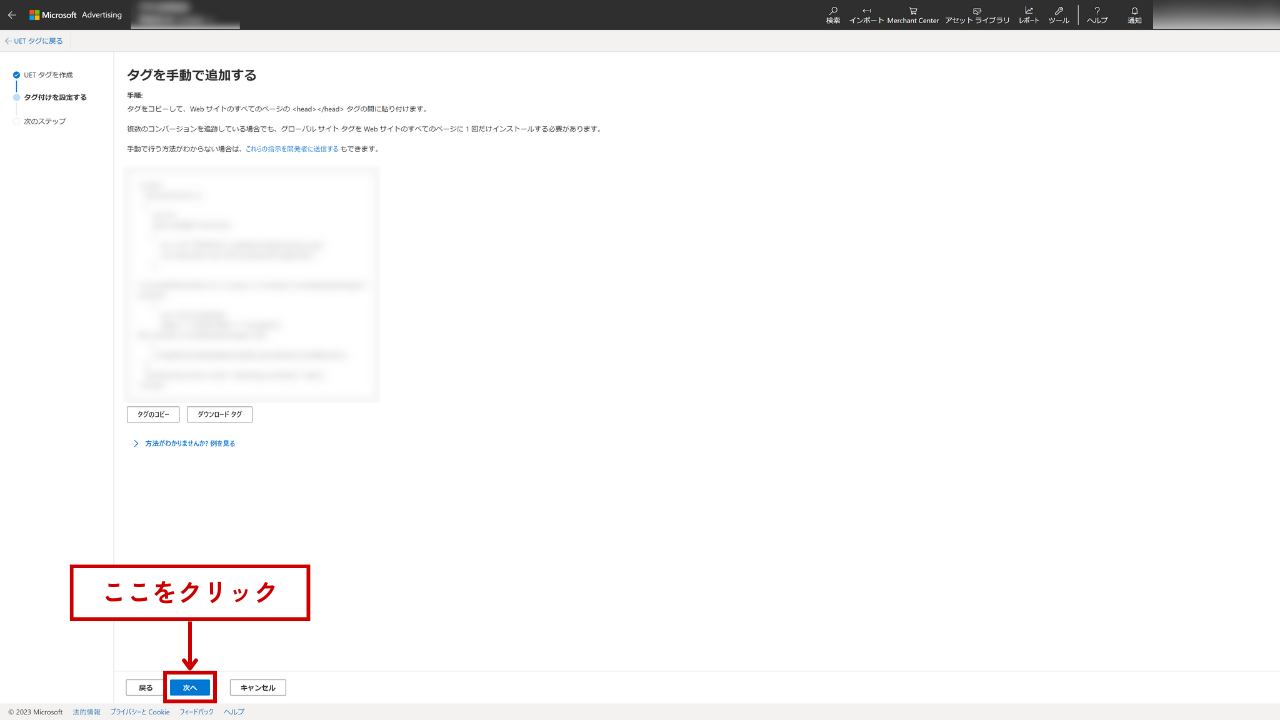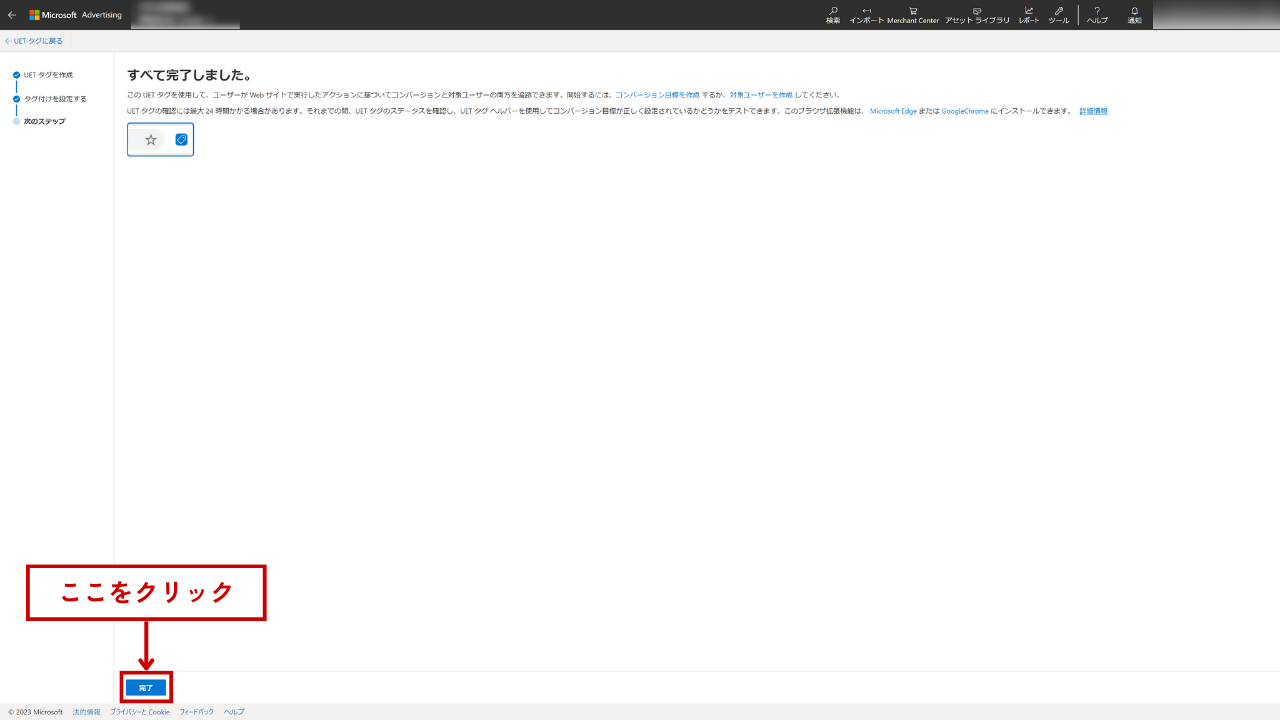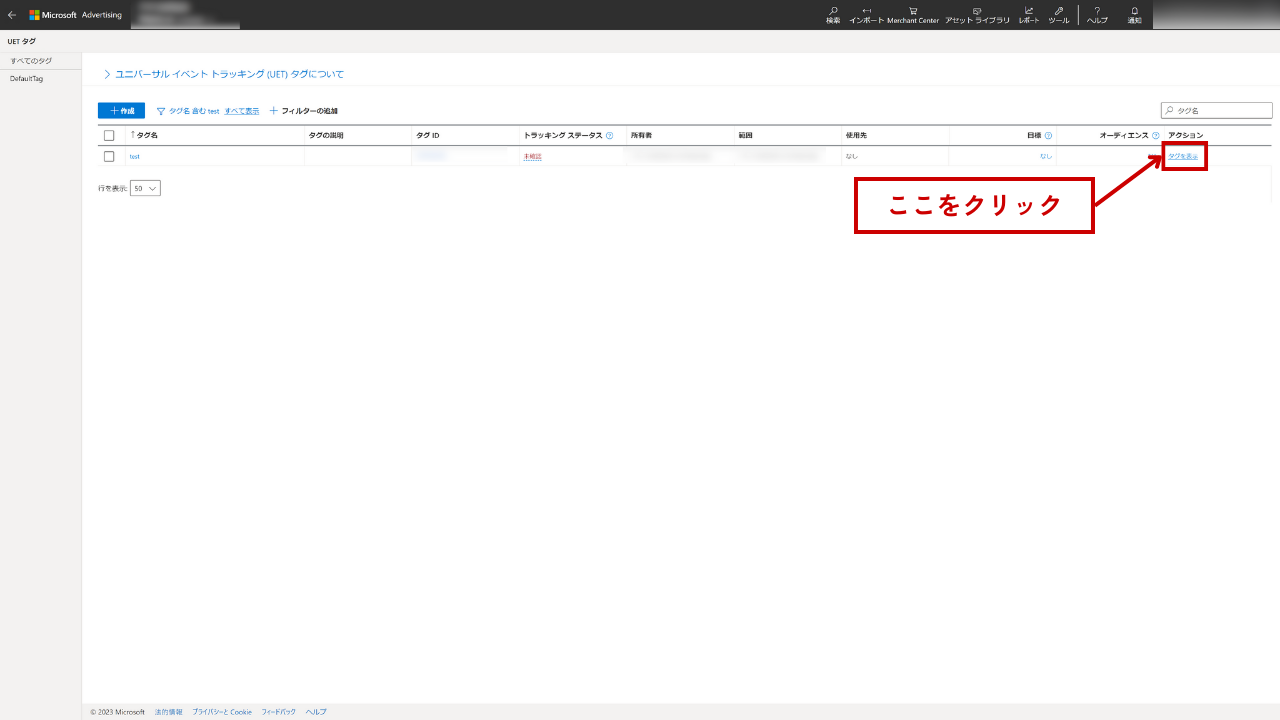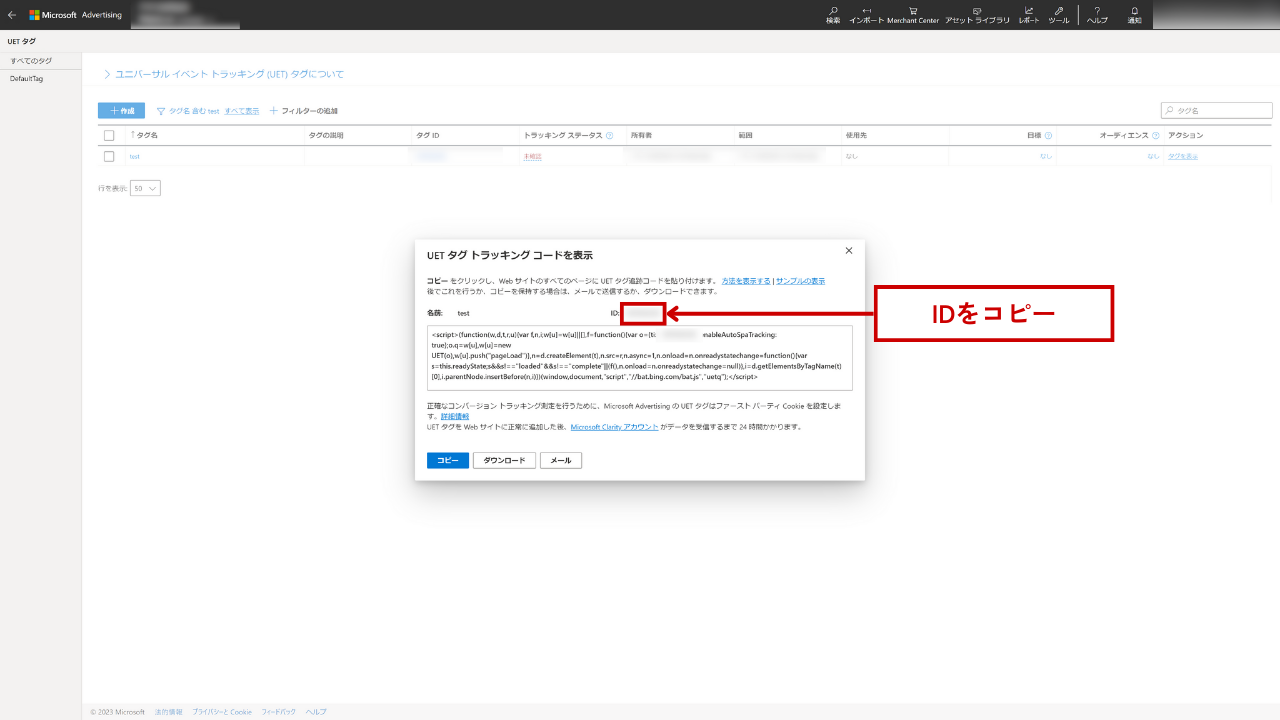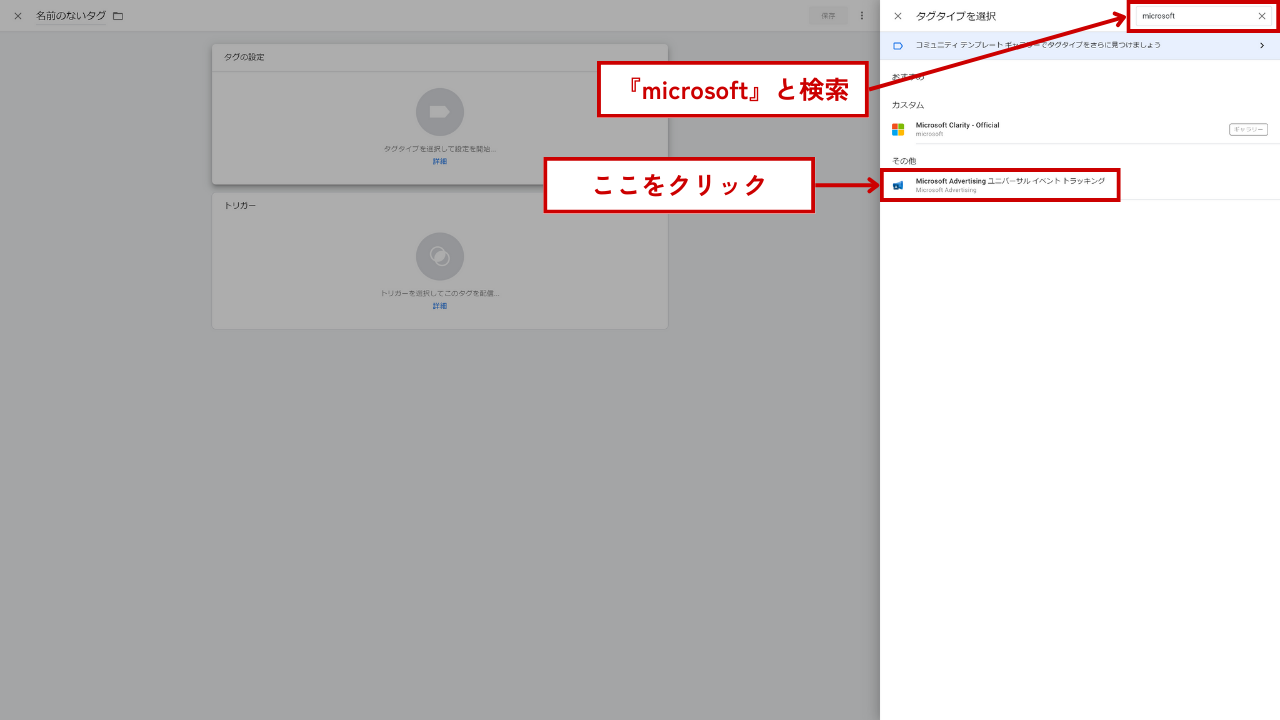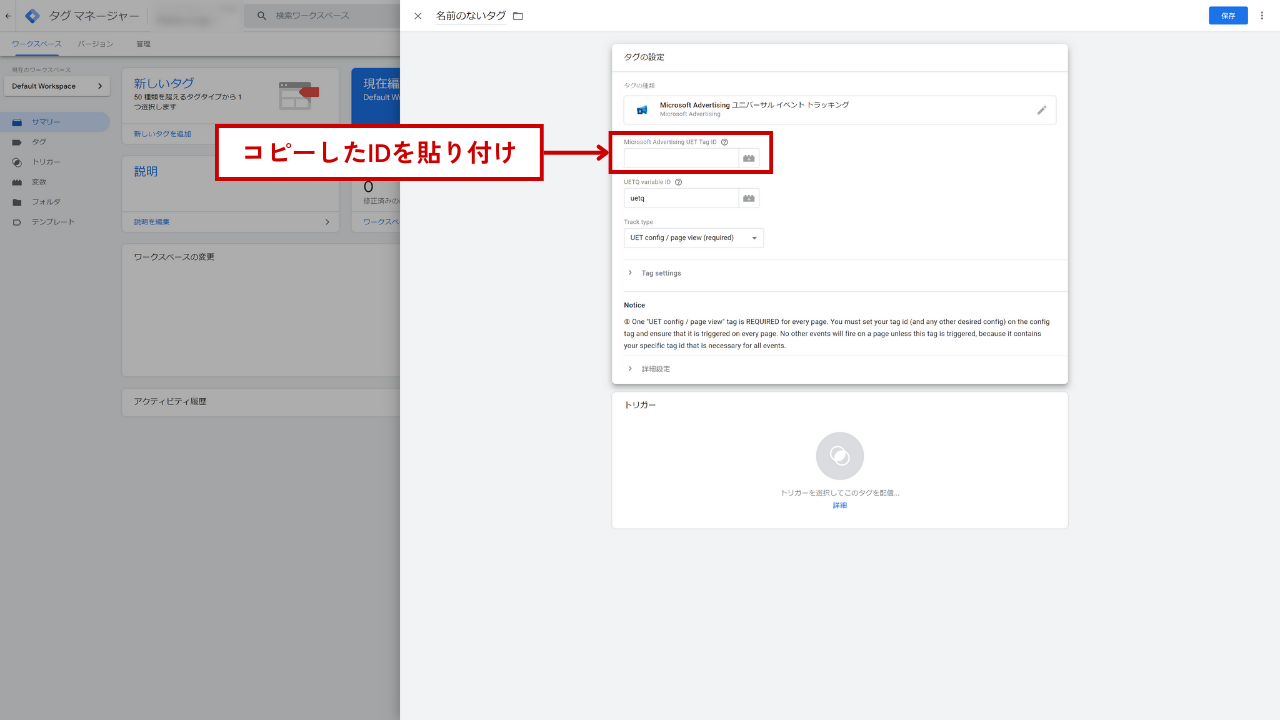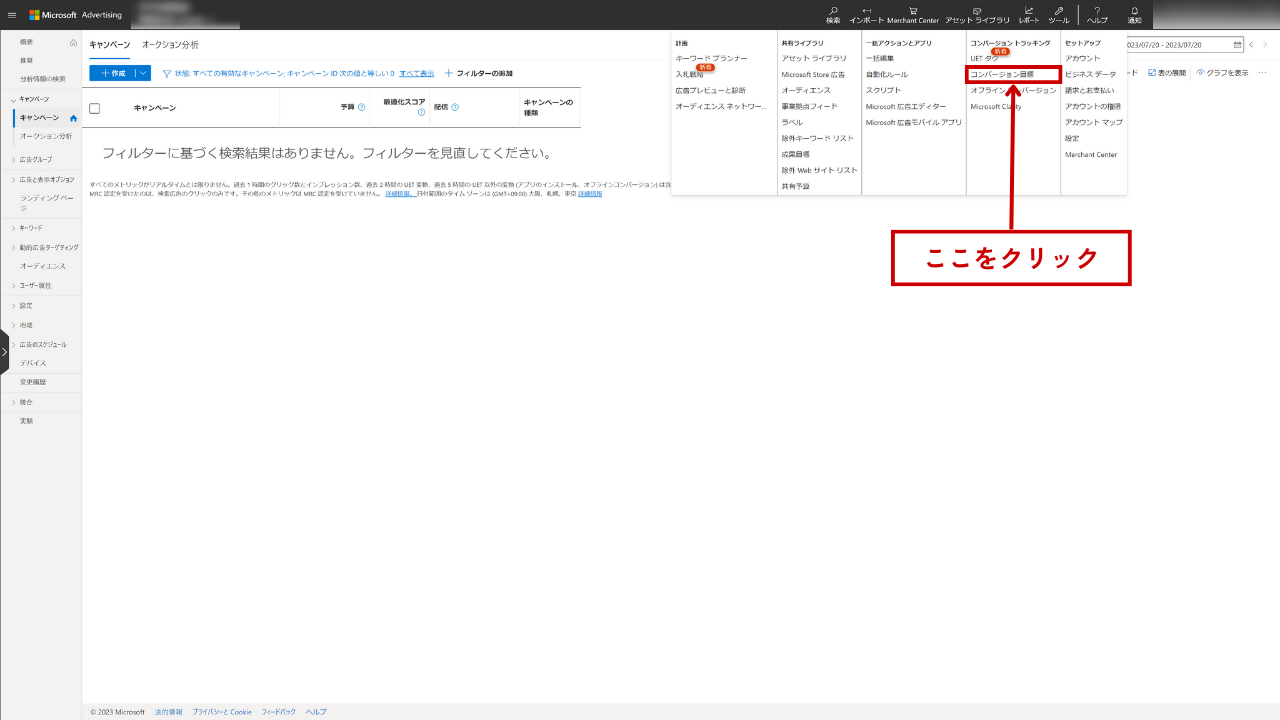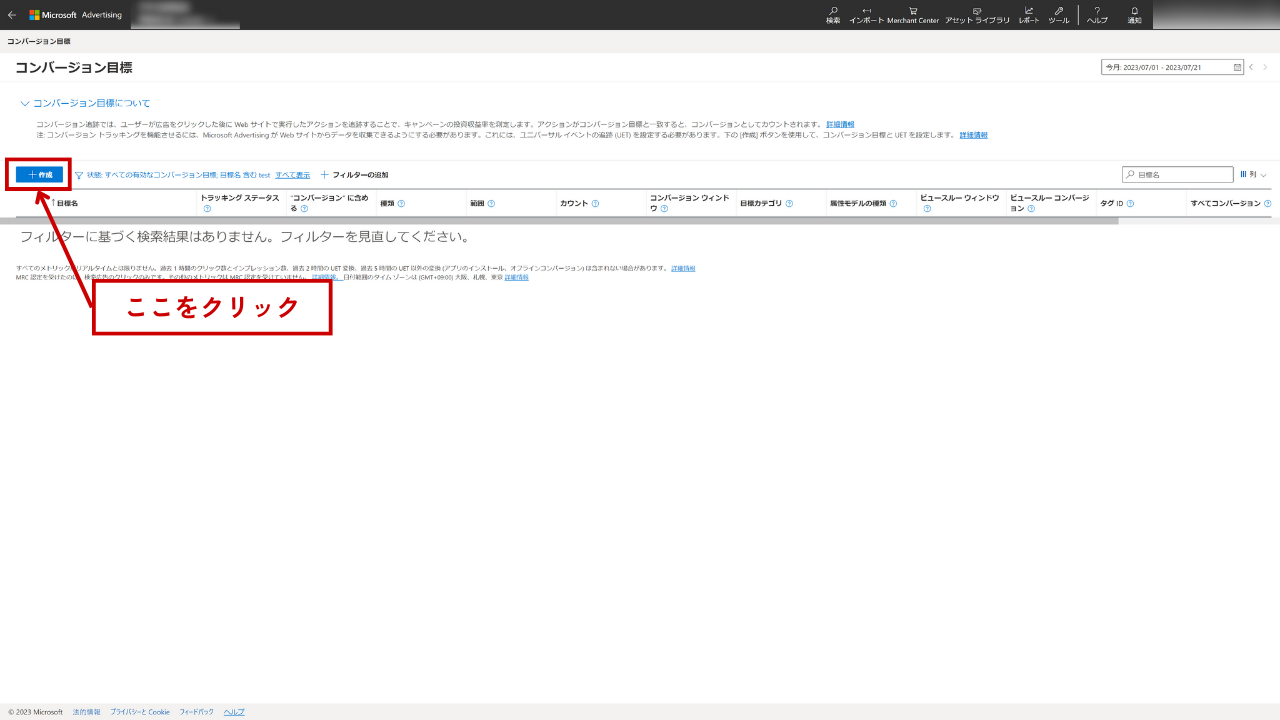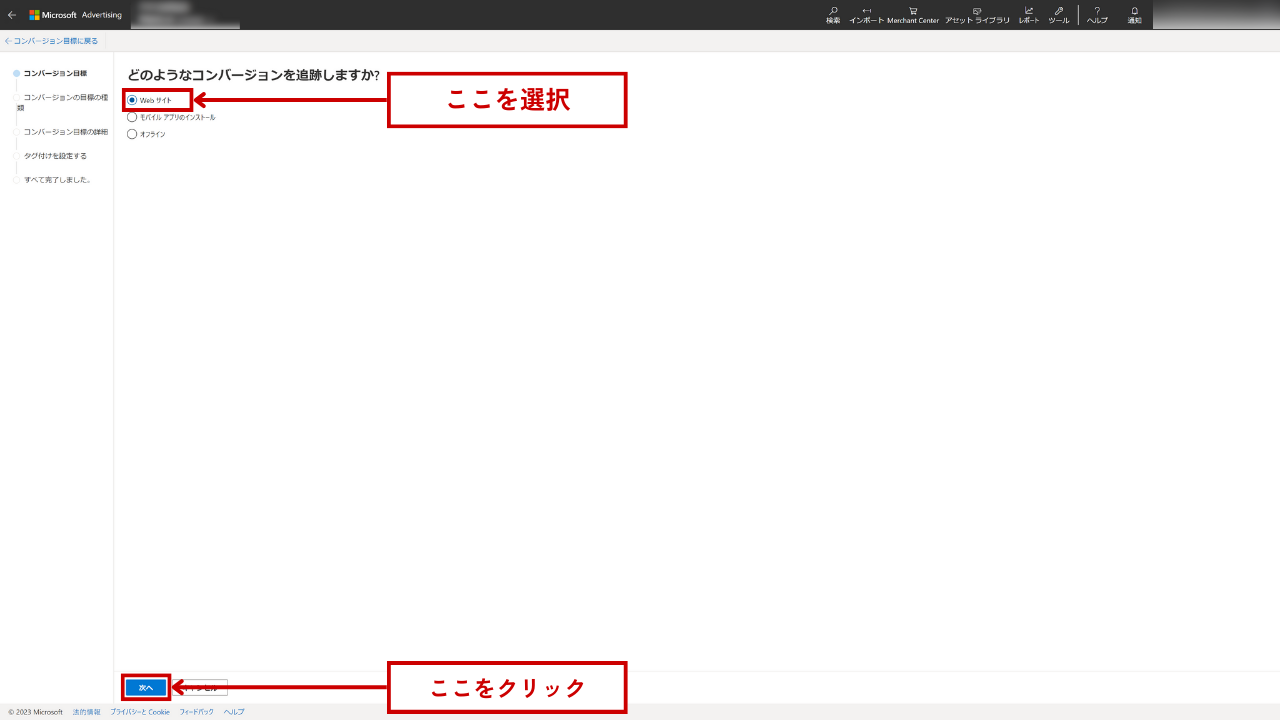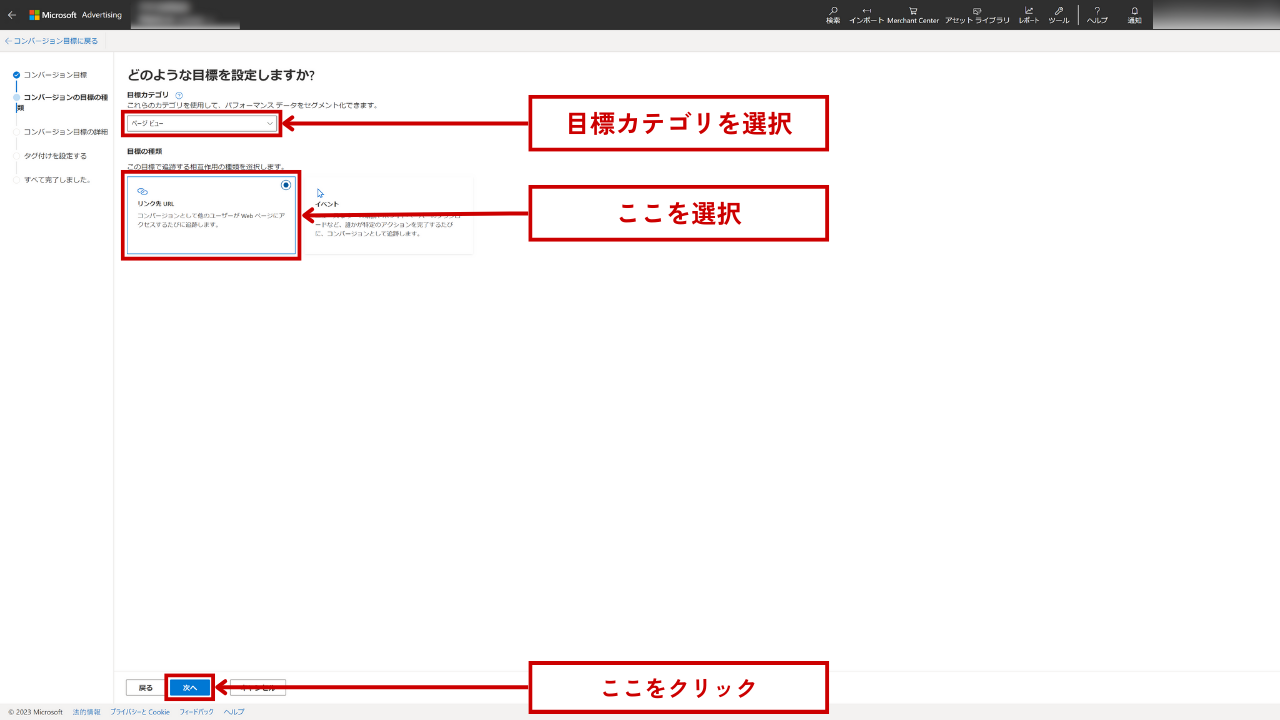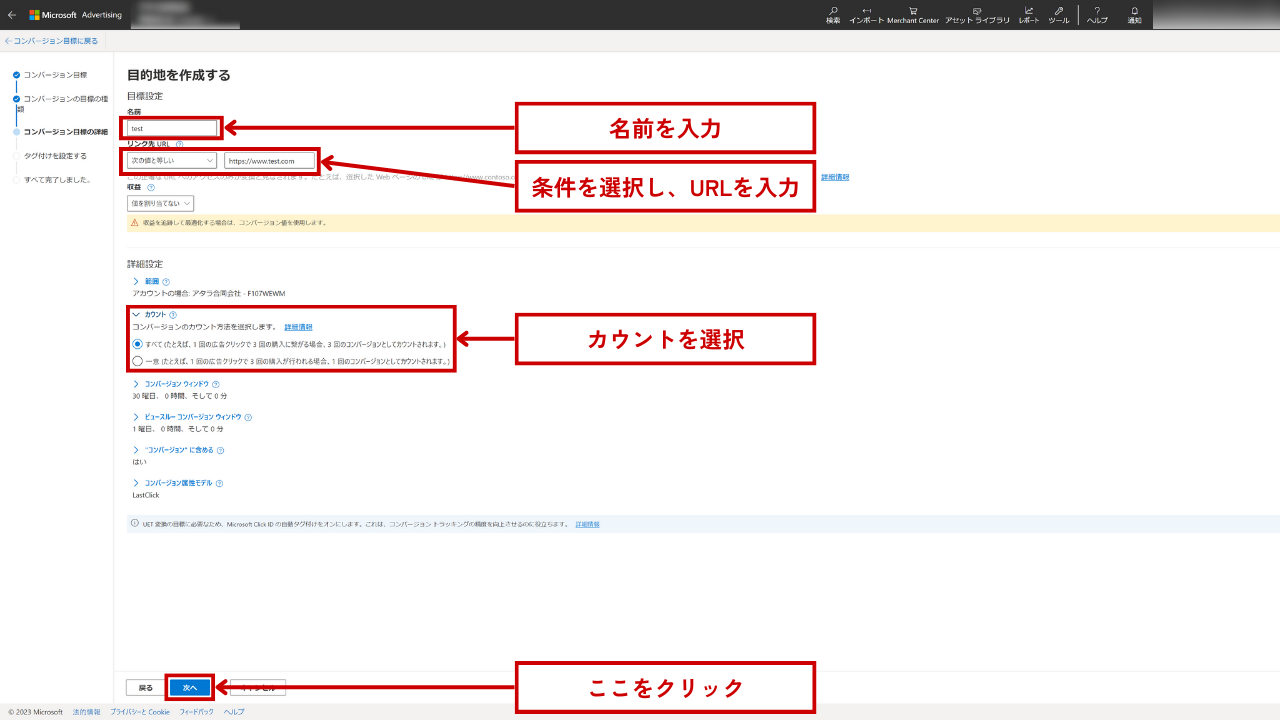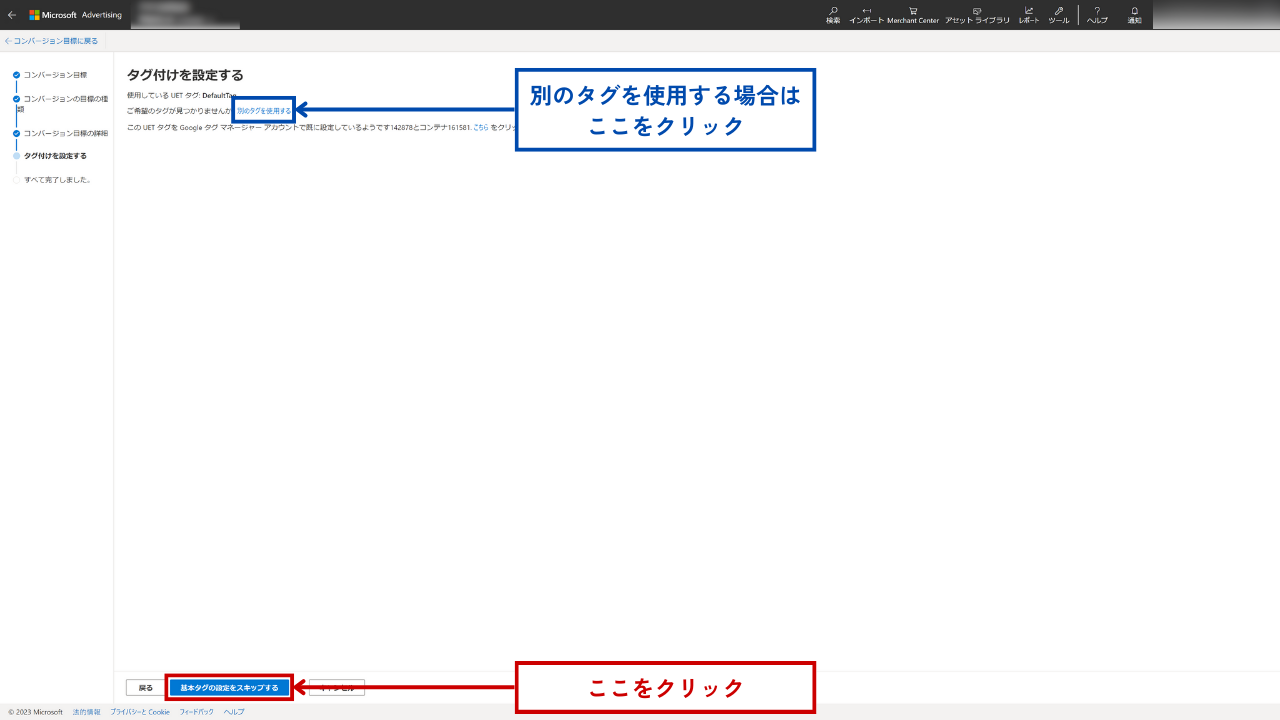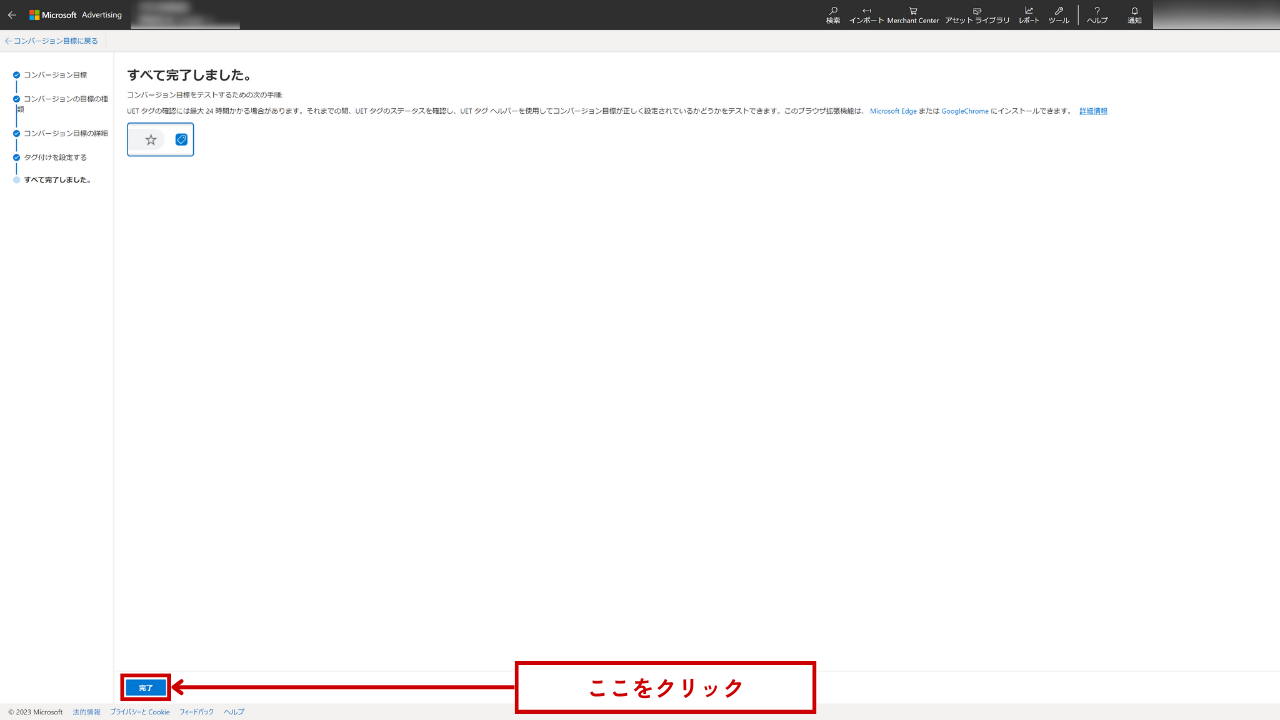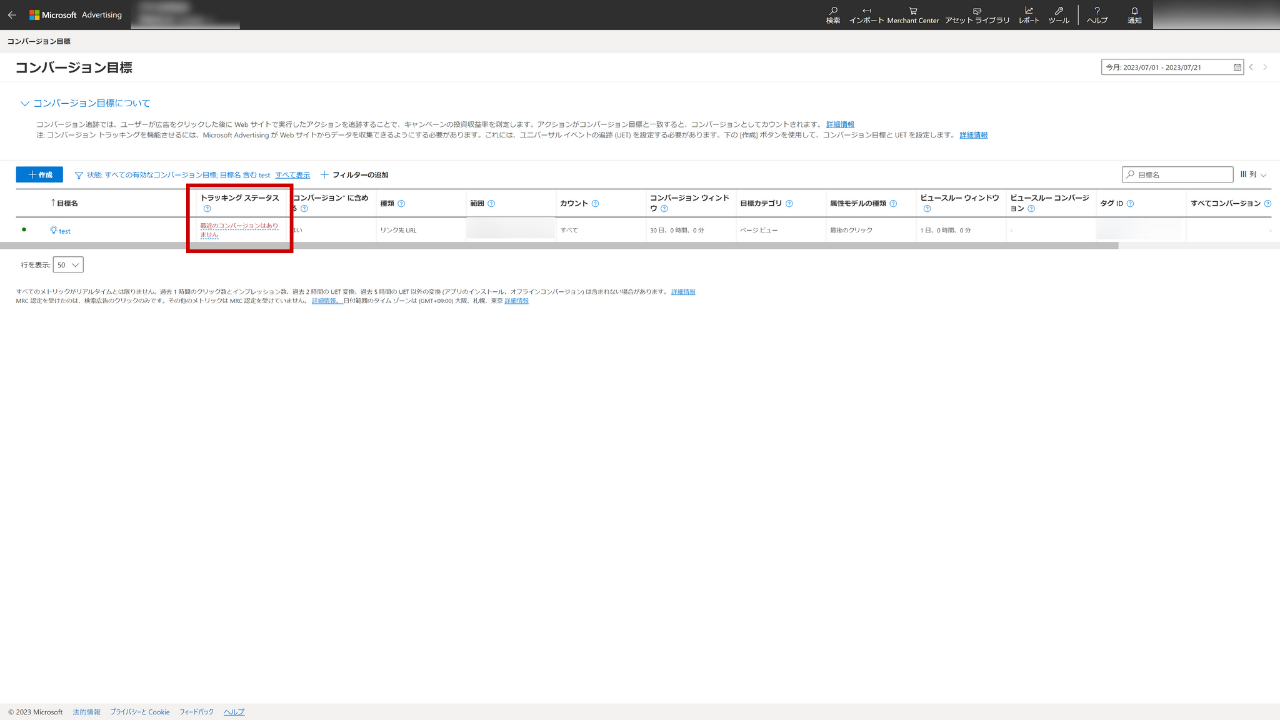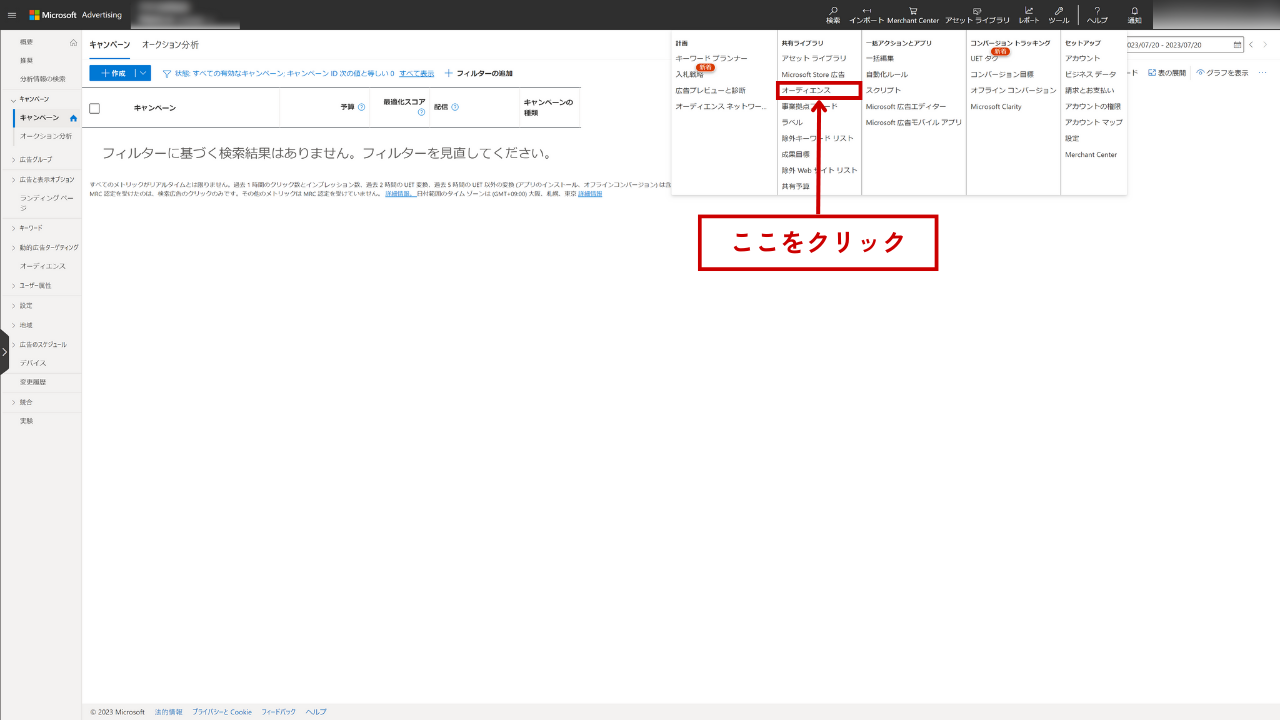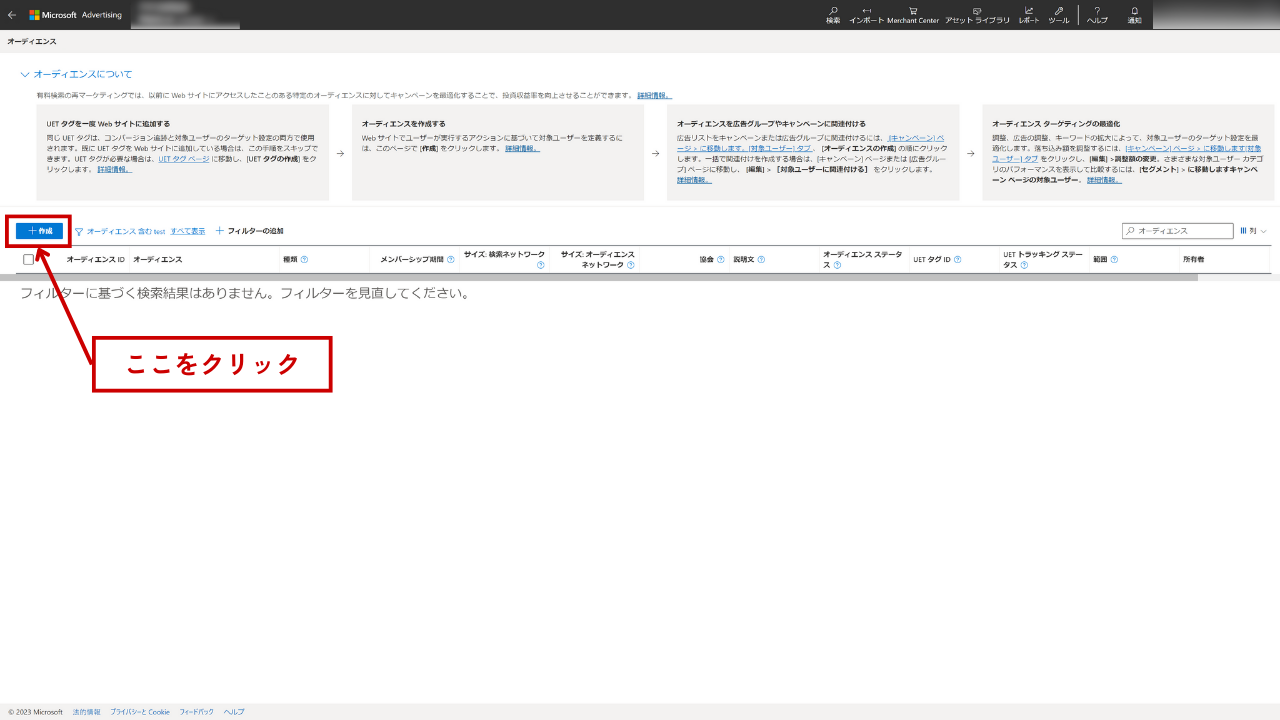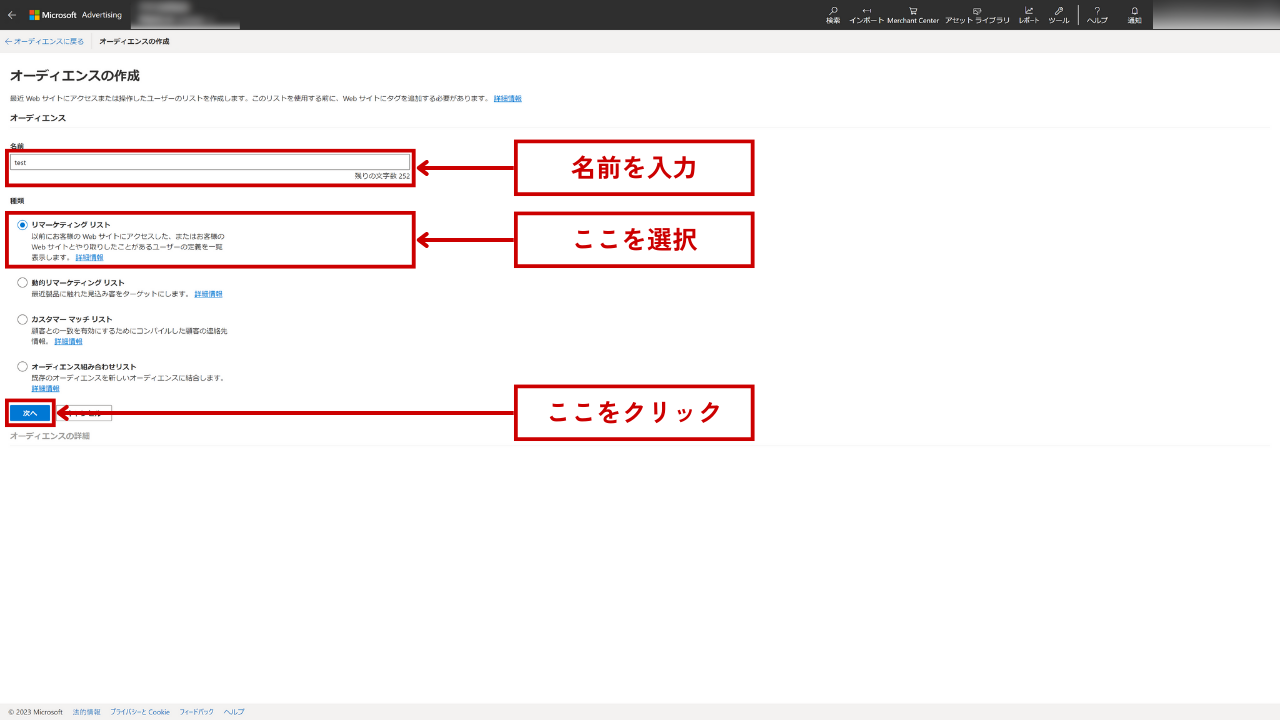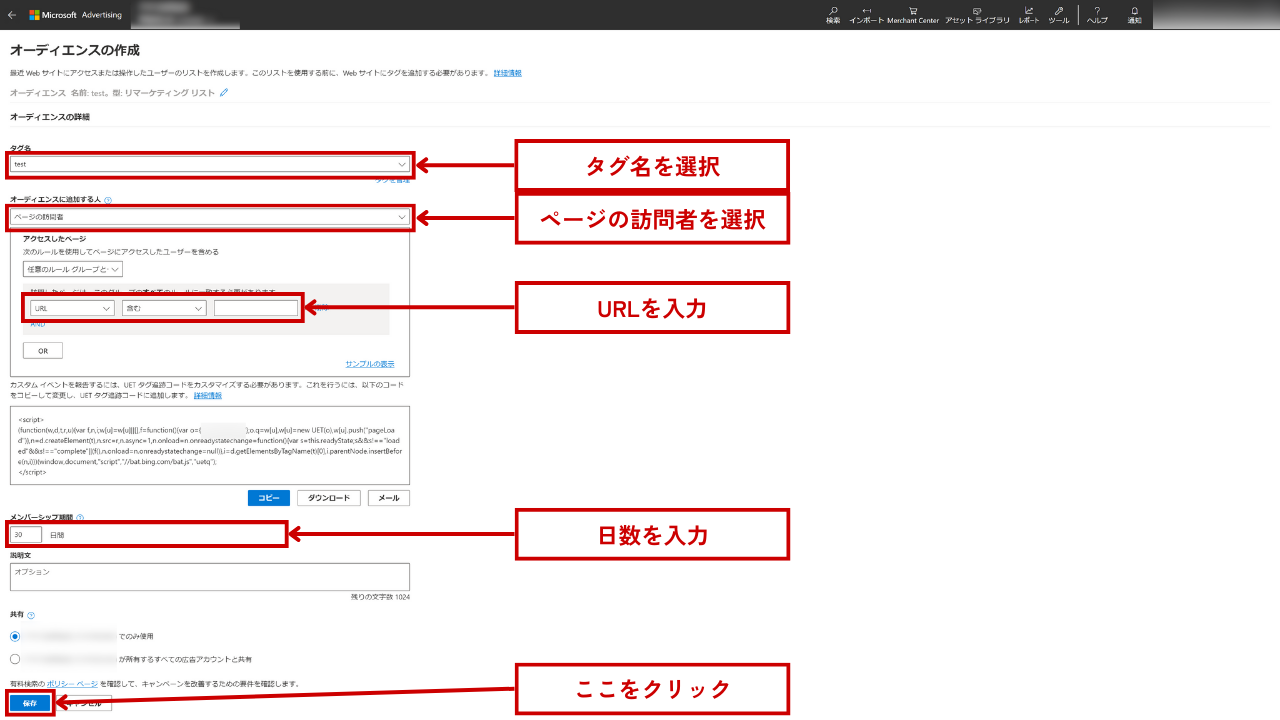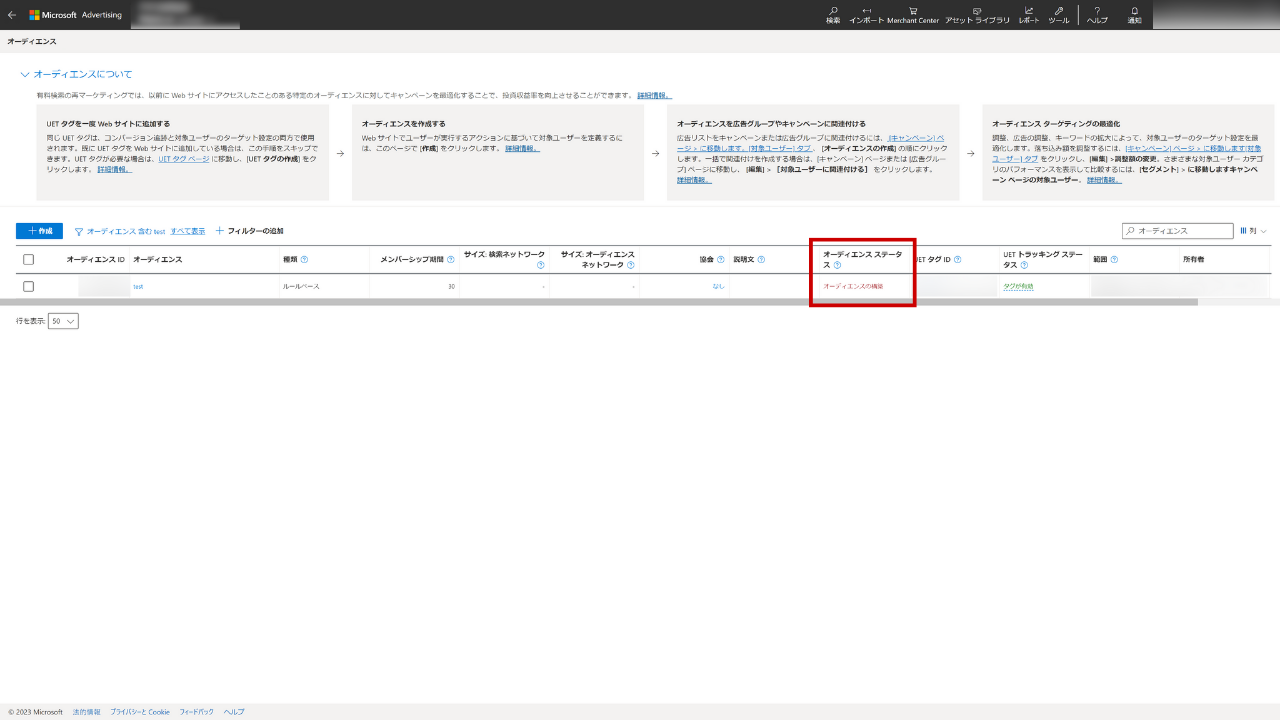UET タグ(ユニバーサル イベント トラッキングタグ)はMicrosoft 広告が提供する広告効果を測定・向上させるための機能です。コードをサイトに埋め込むことで有効化できます。
このUET タグは、Microsoft 広告が提供する機能ではありますが、タグマネジメントツールとして広く普及している、Google タグ マネージャー(以下、GTM)でも設定ができます。
本記事ではUET タグをGTMで設定する方法や活用方法を解説します。
目次
UET タグでできること
UET タグを導入することにより、できることは以下のとおりです。
- コンバージョン目標の作成
- オーディエンスリストの作成
- UET インサイトの利用
コンバージョン目標を作成すれば、サイト上で問い合わせをしたユーザーの数を計測することができます。自動入札を利用することで、問い合わせをする可能性の高いユーザーに広告配信を行うことができ、広告運用にかける時間を削減するなど、さらなるパフォーマンスが期待できます。
オーディエンスリストはサイトに訪れたユーザーのリストで、特定のページに訪れたユーザーのリストを作成することも可能です。さらに、そのリストに含まれるユーザーに類似した属性を持つユーザーリスト(類似ユーザーリスト)を作成することもできます。作成したユーザーリストを広告配信の対象とすることもできるので、目的に合った広告配信を実現することに役立ちます。
GTMでUET タグを設定する手順
Microsoft 広告の管理画面での操作
管理画面にログインし、ツール>コンバージョントラッキング>UET タグをクリックします。
UET タグのページで「作成」をクリックします。
「自分でタグをインストールします」を選択し「次へ」をクリックします。
タグが表示されます。ここでは何もせずに「次へ」をクリックします。
完了ページが表示されます。「完了」をクリックします。
作成したタグが表示されます。右側のアクション列「タグを表示」をクリックします。
UET タグのトラッキングコードが表示されます。中央に表示されているIDをコピーします。このIDはGoogle タグ マネージャーでタグを登録する際に使用します。
GTMでの操作
GTMにログインしたらタグ作成のページを表示します。タグタイプを選択するウィンドウで「microsoft」と検索すると「Microsoft Advertisingユニバーサルイベントトラッキングタグ」が表示されます。UET タグを設定するためのテンプレートになりますので、これをクリックします。
今回はページビューでのタグ発火を想定しています。「Microsoft Advertising UET Tag ID」に先ほどコピーしたIDを貼り付けます。
この後、トリガー設定やタグの保存、プレビュー、公開などの作業が発生しますが、通常のタグ設定と同様の形で進めてください。
コンバージョン目標とオーディエンスリストを作成する手順
コンバージョン目標の作成方法
管理画面にログインし、ツール>コンバージョントラッキング>コンバージョン目標をクリックします。
コンバージョン目標のページが表示されます。「作成」ボタンをクリックします。
今回は特定のURLへのページビューをコンバージョン目標として設定します。「Webサイト」を選択し「次へ」をクリックします。
目標カテゴリを選択します。前述のとおり今回は「ページビュー」を選択します。目標の種類は「リンク先URL」をクリックします。選択できたら「次へ」をクリックします。
コンバージョン目標の名前を入力し、コンバージョンを計測したいページの条件を選択し、URLを入力します。詳細設定にカウントという項目があります。コンバージョン計測の目的に応じて変更してください。設定できたら「次へ」をクリックします。
タグの設定は既に行っているので「基本タグの設定をスキップする」をクリックします。
なお、今回はUET タグが一つのみ設定されていることを前提に手順を解説しています。複数のUET タグを設定している場合は、画面に表示されている「別のタグを使用する」から関連付けたいUET タグを選択してください。
「完了」をクリックします。
コンバージョン目標を設定できました。コンバージョンが測定され始めると、トラッキングステータスが「コンバージョンを記録中」と表示されるようになります。
オーディエンスリストの作成方法
今回はオーディエンスリストの一つであるリマーケティングリストの作成方法をご紹介します。
管理画面のツール>共有ライブラリ>オーディエンスをクリックします。
「作成」ボタンをクリックします。
オーディエンスの作成画面が表示されます。タグ名を入力し、種類は「リマーケティングリスト」を選択します。そして「次へ」をクリックします。
オーディエンスの条件を設定します。タグ名では最初に発行したUET タグ「test」を選択し、オーディエンスに追加する人は「ページの訪問者」を選択します。URL条件を設定すれば、特定ページを訪れたオーディエンスのリストを作成できます。
メンバーシップ期間はデフォルトで30日が入力されており、入力できる最長期間は390日です。リストに登録されたオーディエンスを何日間保持するかを設定する項目となりますので、プロモーション目的に応じて変更するとよいでしょう。
最後に「保存」をクリックします。
オーディエンスリストが登録できました。
リスト登録直後は、オーディエンスステータスの項目が「オーディエンスの構築」と表示されています。オーディエンスがリストに登録され始めると「サイズ:○○」の項目の数字が更新されます。
表示される可能性のあるステータスと、それらの説明についてはMicrosoft 広告のヘルプページをご確認ください。
※参考リンク:https://help.ads.microsoft.com/#apex/ads/ja/56941/1-500
UET インサイトを活用してみよう
UET タグを設定しておくと、インサイトの発見にも役立ちます。そのためのツールがUET インサイトです。UET インサイトはMicrosoft 広告の管理画面からアクセスできるダッシュボードです。Webサイトの訪問数や訪問者の滞在時間などを確認することができます。UET インサイトを有効にすることによって、広告配信に用いられるシグナルが追加され、ターゲティング精度の向上やアドフラウドの検出にも寄与します。
UET インサイトについては、こちらの記事で詳しく解説しています。
※参考リンク:
まとめ
UET タグはMicrosoft 広告を利用する上で不可欠な機能です。コンバージョンを計測し、成果を可視化することで次のアクションを導き出すことができます。GTMにはUETを簡単に設定するためのテンプレートが用意されており、設定する上でのハードルは低いのではないかと思います。
アタラ株式会社では、Microsoft 広告の専門知識が豊富なコンサルタントによる広告運用最適化サービスやコンサルティングを提供しています。現状のパフォーマンスにご不満な方や、Microsoft 広告を始めてみたいと思われたら、ぜひご相談ください。
また、Unyoo.jpではMicrosoft 広告をはじめとしたプラットフォームの最新動向やコラムを日々発信しています。この機会にSNSアカウントのフォローをお願いします。