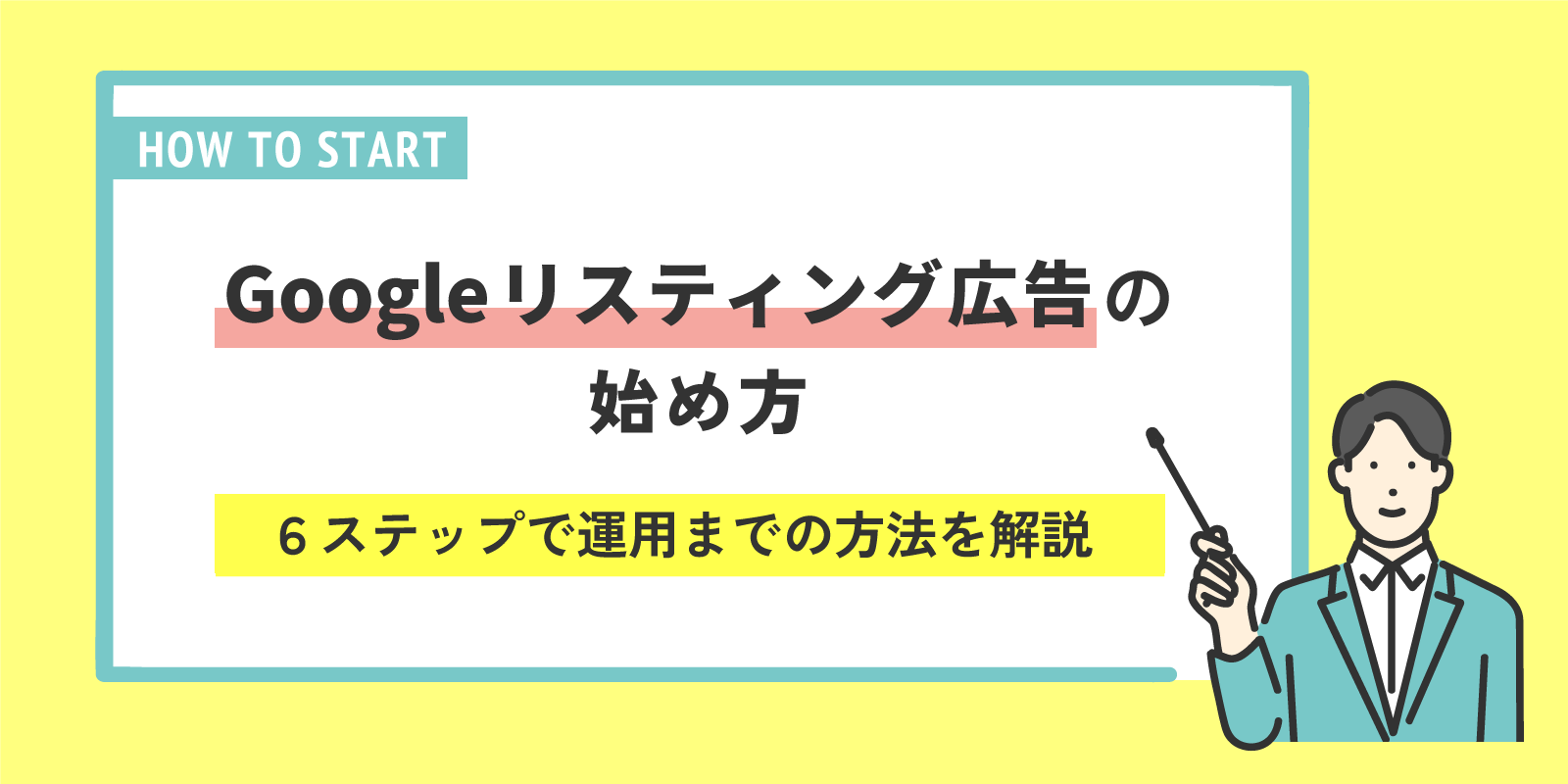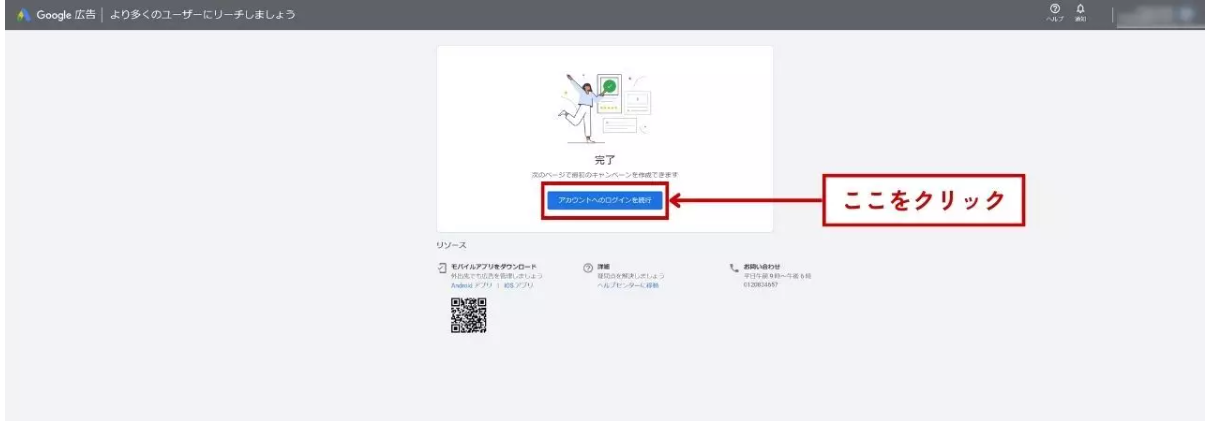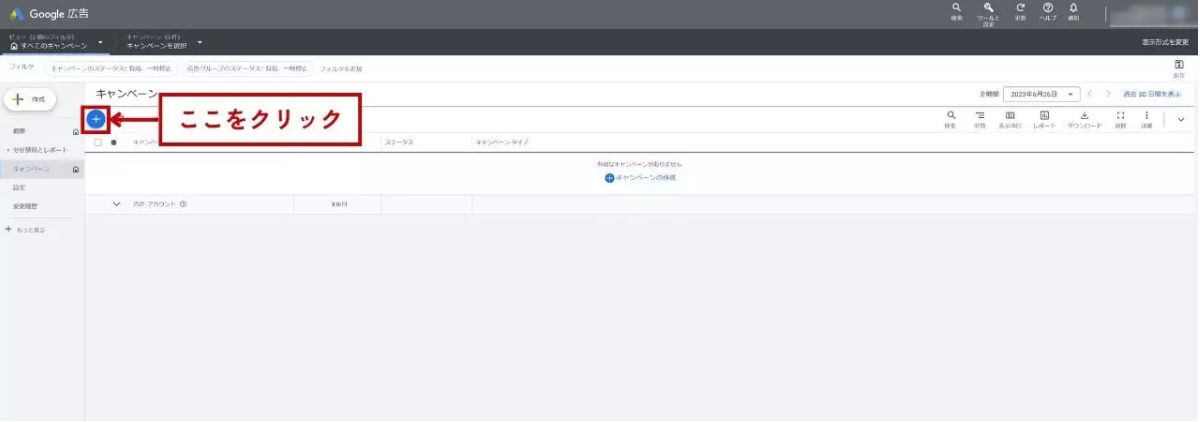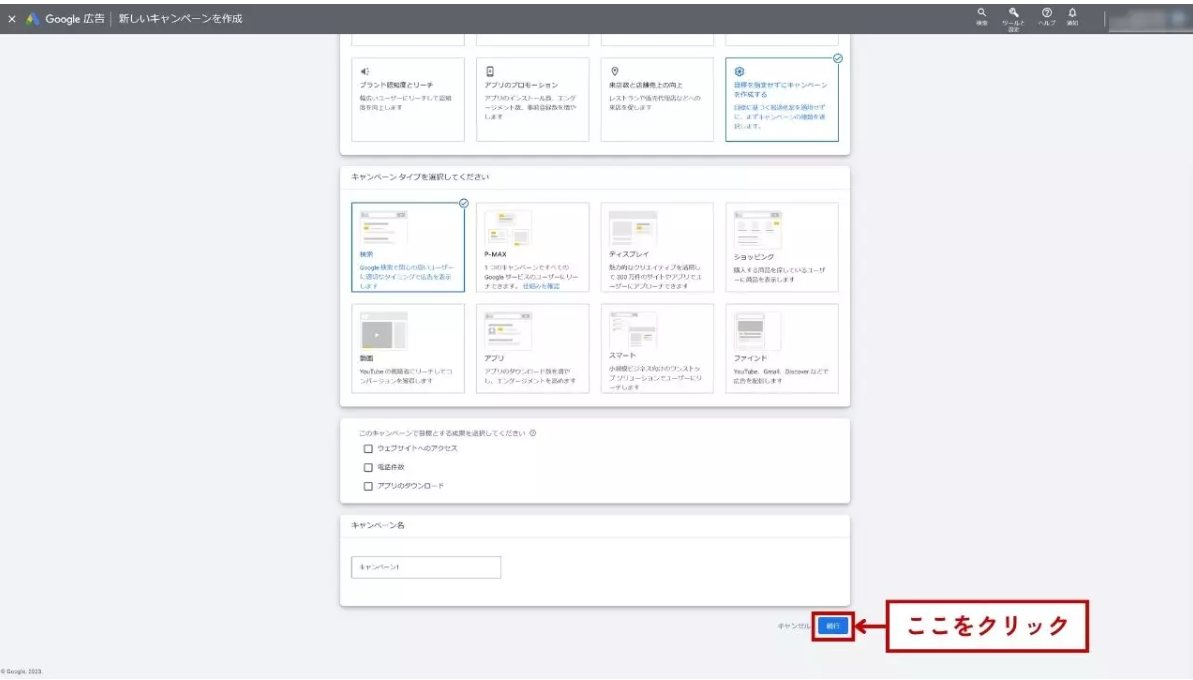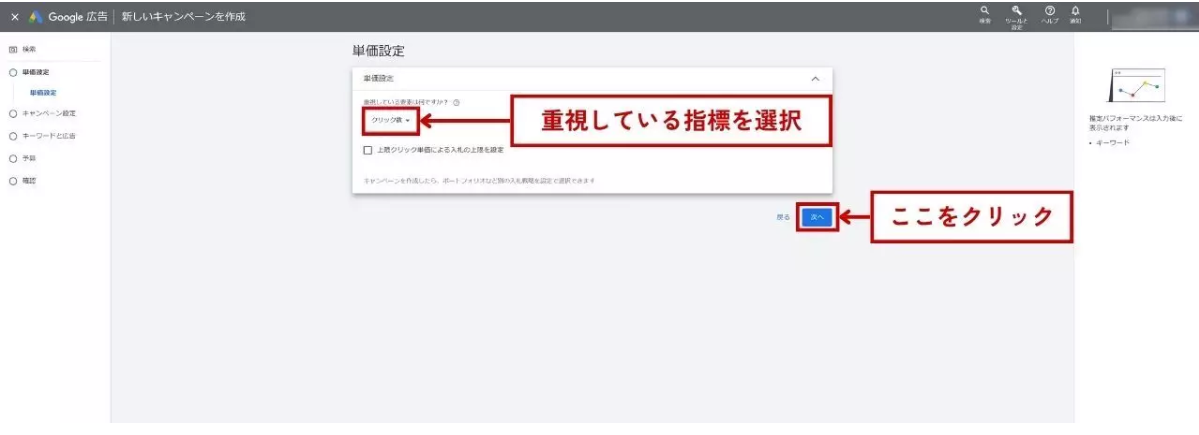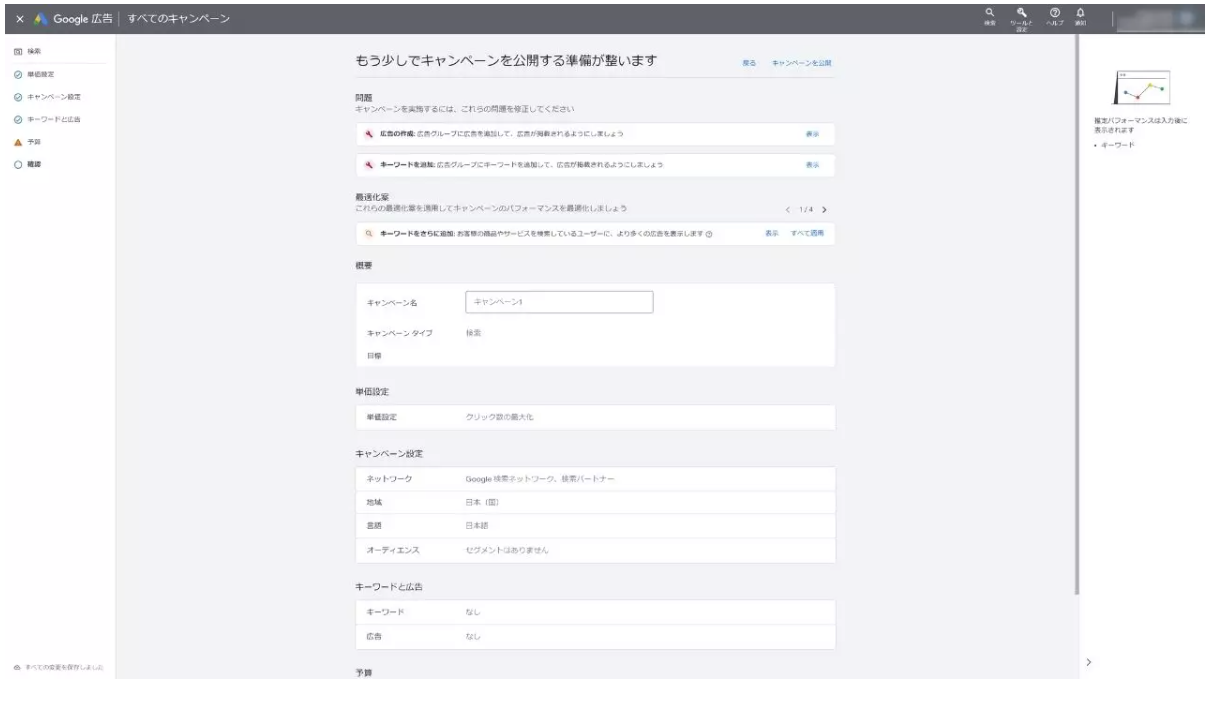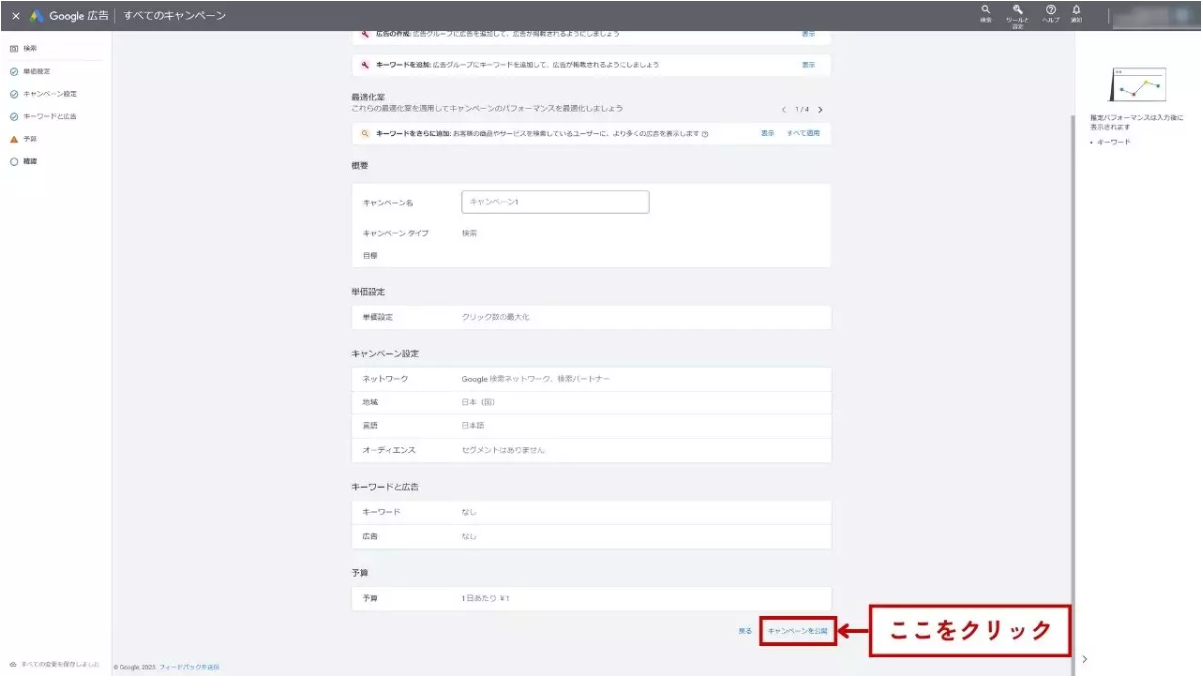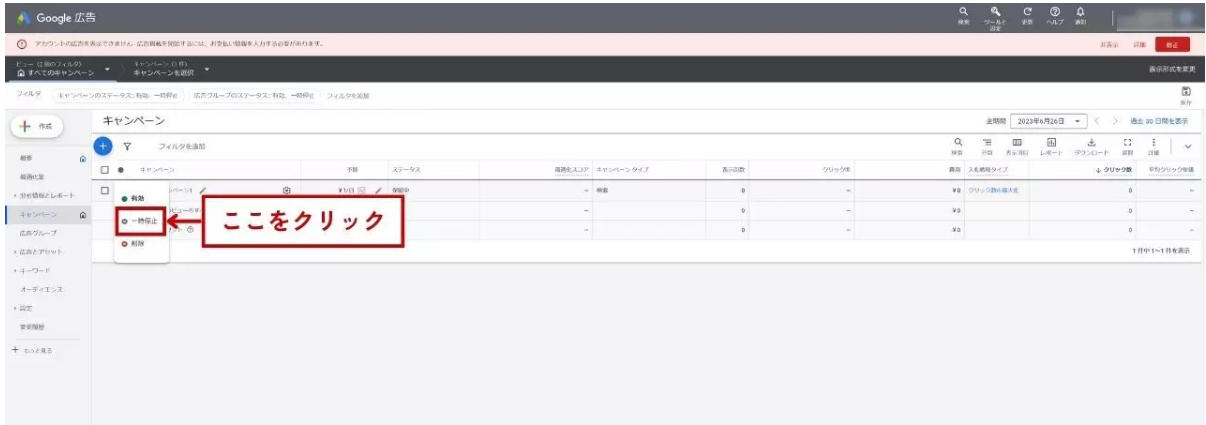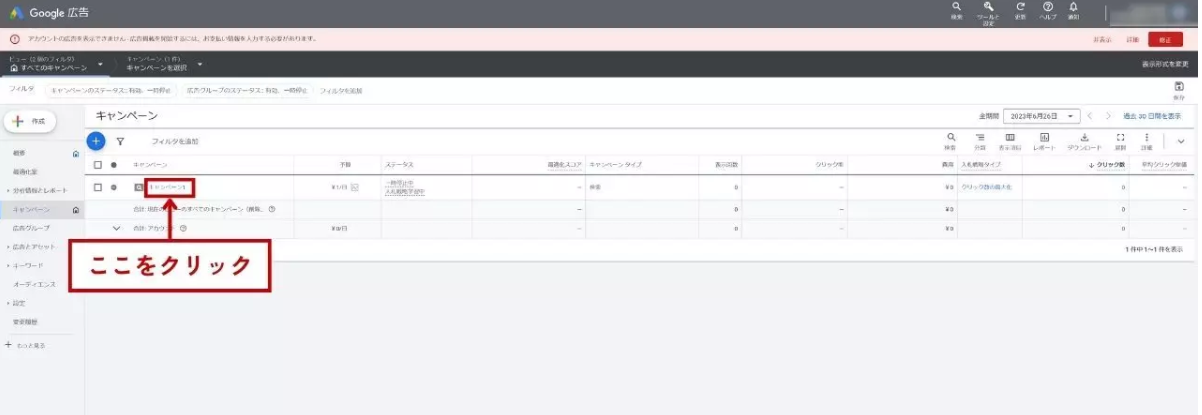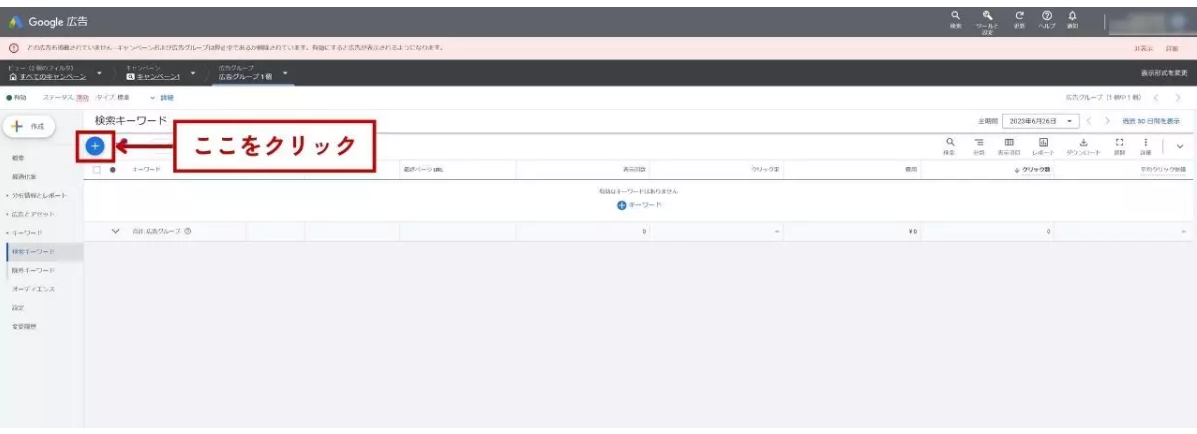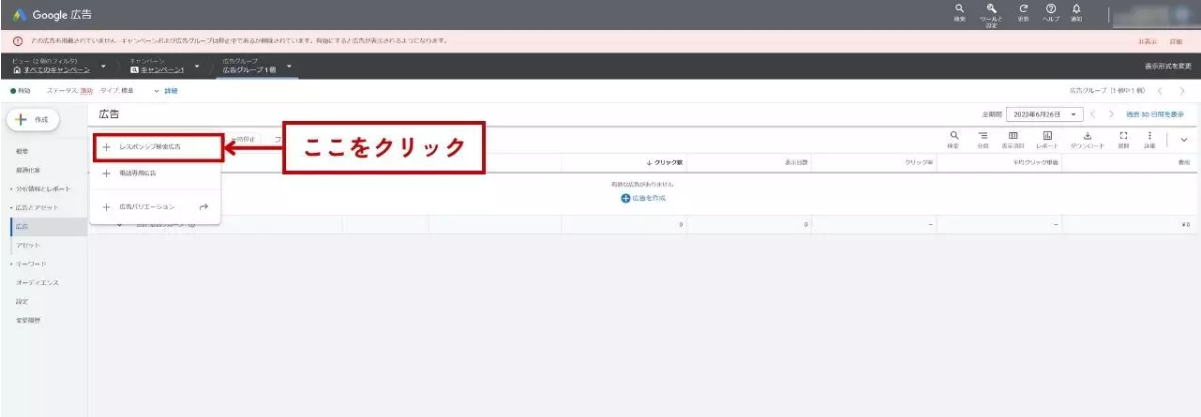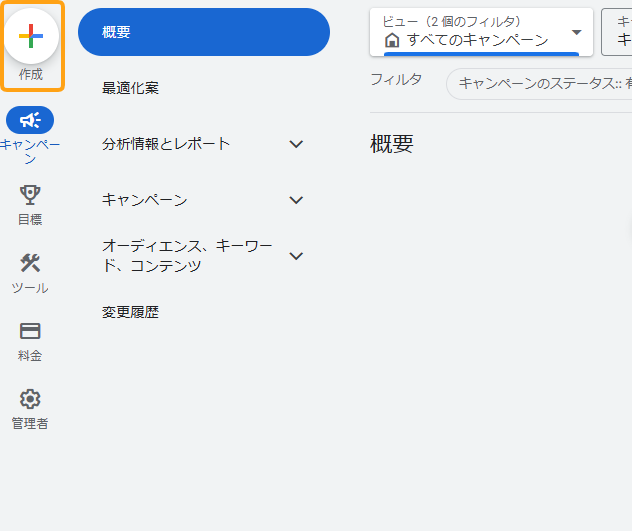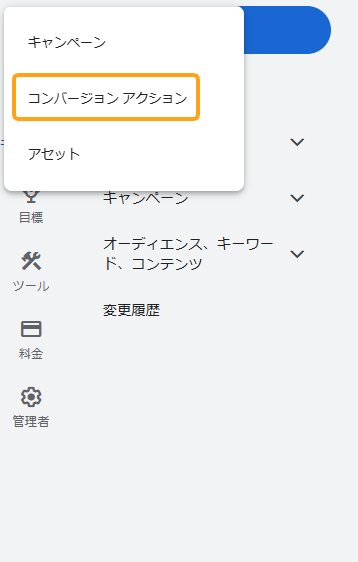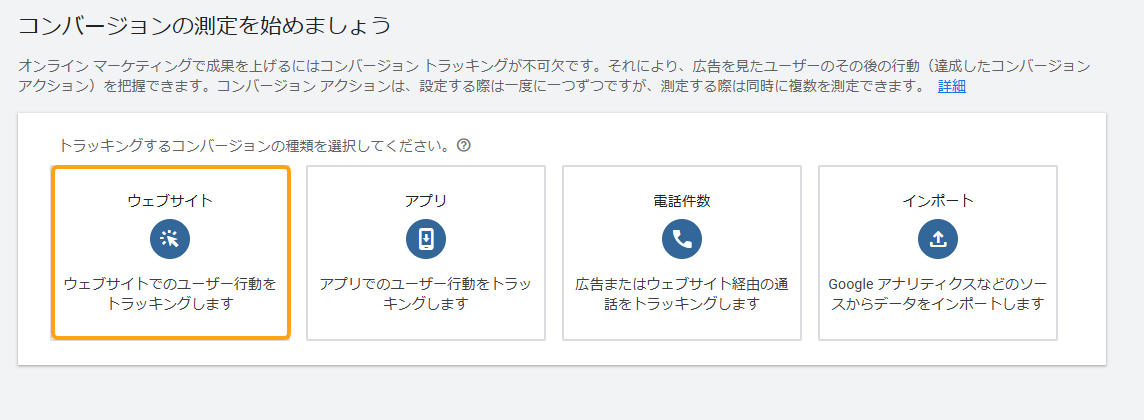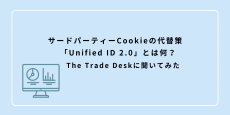「Google リスティング広告の具体的な出稿手順や設定方法を知りたい」
「Google リスティング広告の効果的な運用方法やテクニックを学びたい」
Google リスティング広告の出稿を検討している方の中には、このような悩みを抱えている方も多いのではないでしょうか。
Google リスティング広告とは、主にGoogleの検索結果画面に掲載される広告のことです。日本でのGoogleの検索エンジンシェアは、2024年10月時点で約79%(*)を占めており、Google リスティング広告を活用することでインターネットを利用している多くの方にリーチできます。
そこで、本記事ではGoogle リスティング広告の始め方、成果を上げるコツなどを詳しく解説します。
目次
【6 STEP】Google リスティング広告を始める方法とは
Google リスティング広告を自分で運用するには、まず、アカウント開設から広告を配信するまでの六つの設定が必要です。
- アカウントを開設する
- アカウントの構成を決める
- 審査状況を確認する
- 計測設定を行う
- お支払い情報を設定する
- 広告を配信する
【STEP 1】アカウントを開設する
まずはGoogle 広告のアカウントを作成しましょう。
1.Google 広告のサービスページの「今すぐ開始」をクリックします。
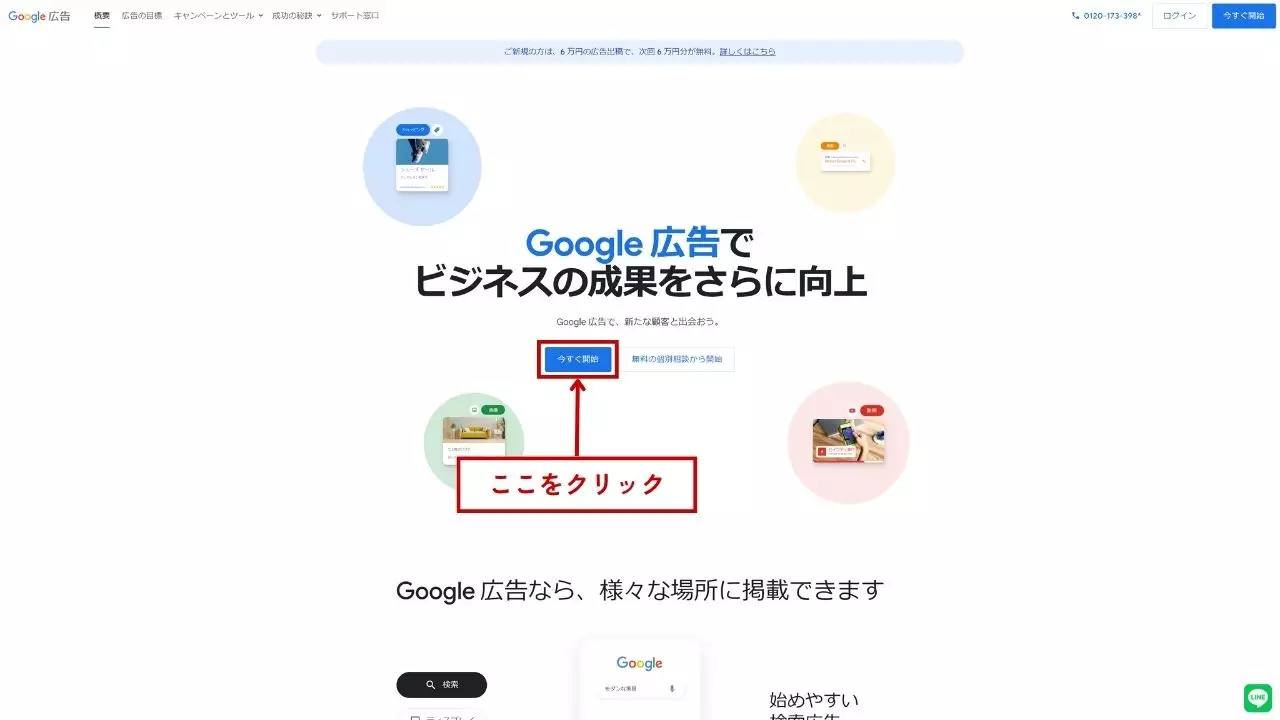
2.表示されたボックスには何も記入せずに「キャンペーンなしでアカウントを作成」をクリックします。
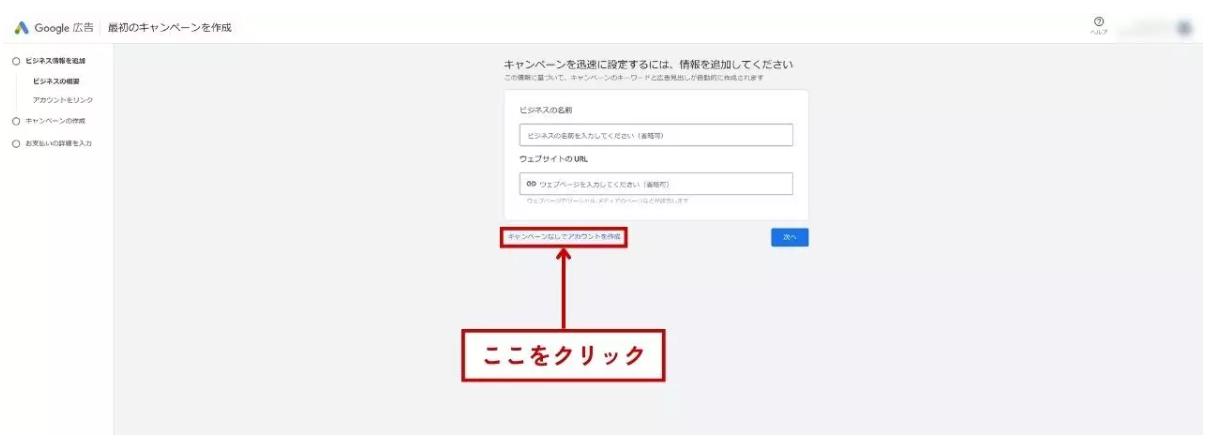
3.タイムゾーンや通貨などに問題がなければ「送信」をクリックします。
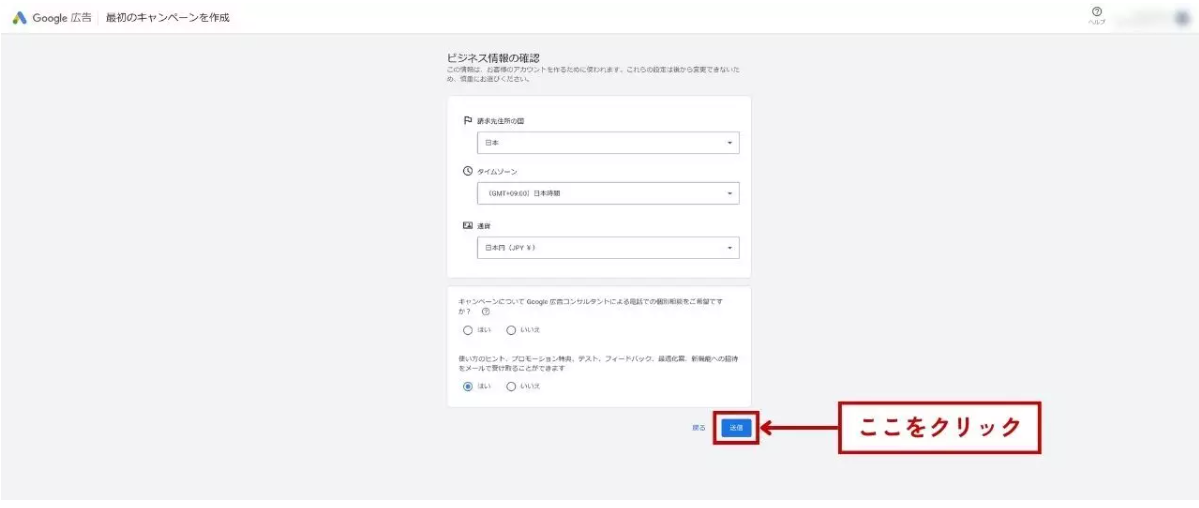
【STEP 2】アカウントの構成を決める
続いて、Google リスティング広告のアカウントの構成(アカウントを効果的に組み立てる方法)を決めます。
アカウント構成は以下の要素で構成されます。
- アカウント:一企業につき通常一つ作成
- キャンペーン:予算や地域設定などを管理
- 広告グループ:広告を出稿するキーワードと広告をまとめる
- 広告:実際に表示される広告文
- キーワード:広告表示のトリガーとなる検索キーワード
アカウント構成を決めるには、以下の事前準備と設定が必要です。
- ターゲットのニーズや強みを把握する
- キャンペーンを設定する
- キーワードを設定する
- 広告を設定する
それぞれの手順を詳しく見ていきましょう。
ターゲットのニーズや強みを把握する
アカウント構成の事前準備として、ターゲットのニーズや強みを把握します。具体的な手順は以下のとおりです。
- ターゲットユーザーの分析
ペルソナを作成し、ターゲットユーザーの特徴や行動パターンを把握 - キーワード調査
キーワードプランナーなどのツールで関連キーワードを確認 - 競合分析
競合他社の出稿キーワードや訴求内容を調査 - 自社の強みの整理
自社商品・サービスの特徴や強みを洗い出す - ランディングページ(LP)の最適化
ターゲットユーザーのニーズに合い、かつ自社の強みを盛り込んだLPを用意 - 広告文の作成
商品・サービスの内容、自社の強みを簡潔に伝える広告文を作成する
キャンペーンを設定する
続いて、キャンペーン設定を行います。
2.「キャンペーンの作成」をクリックします。
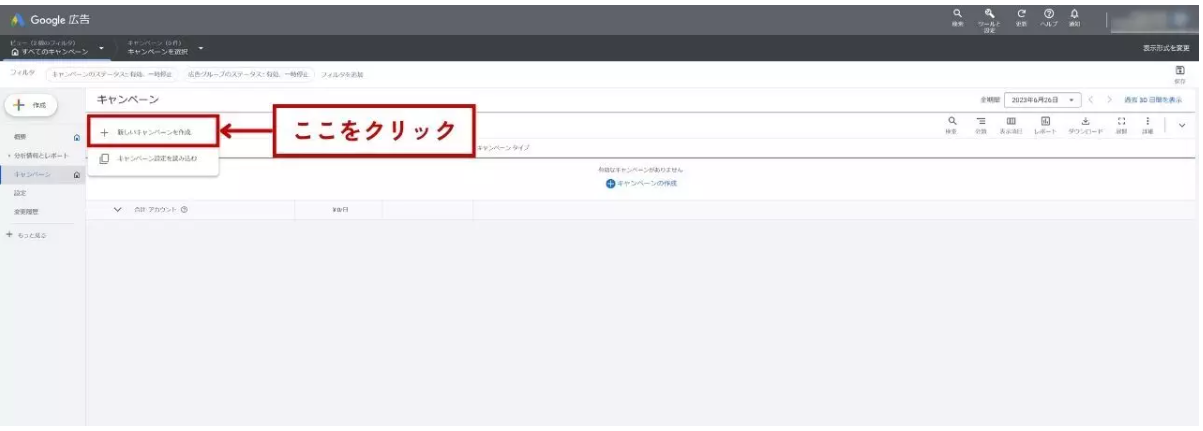
「目標を設定せずにキャンペーンを作成する」をクリックします。
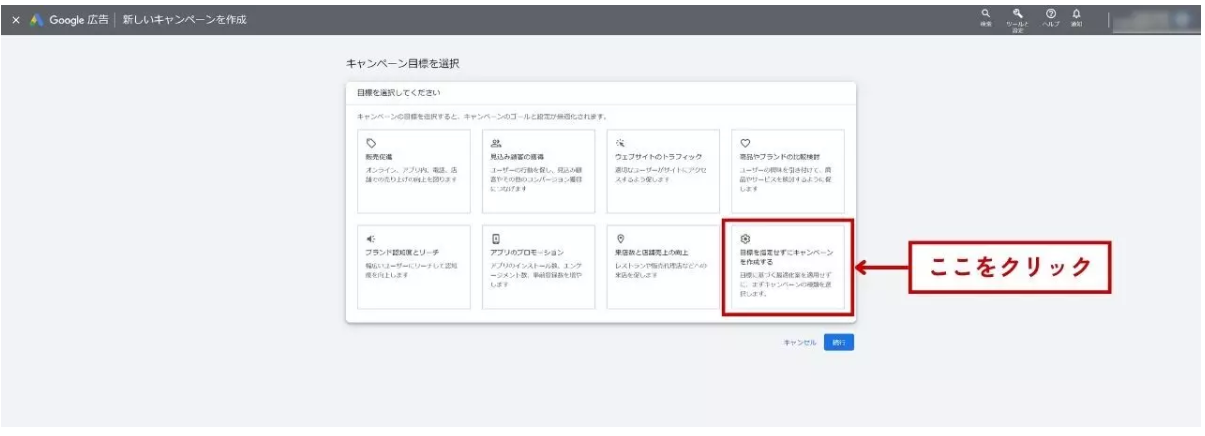
3.全てのキャンペーンタイプが表示されます。
(目標を選択すると、目標に関連するキャンペーンタイプのみが表示されます)
今回は検索広告のキャンペーンを作成するため「検索」をクリックします。
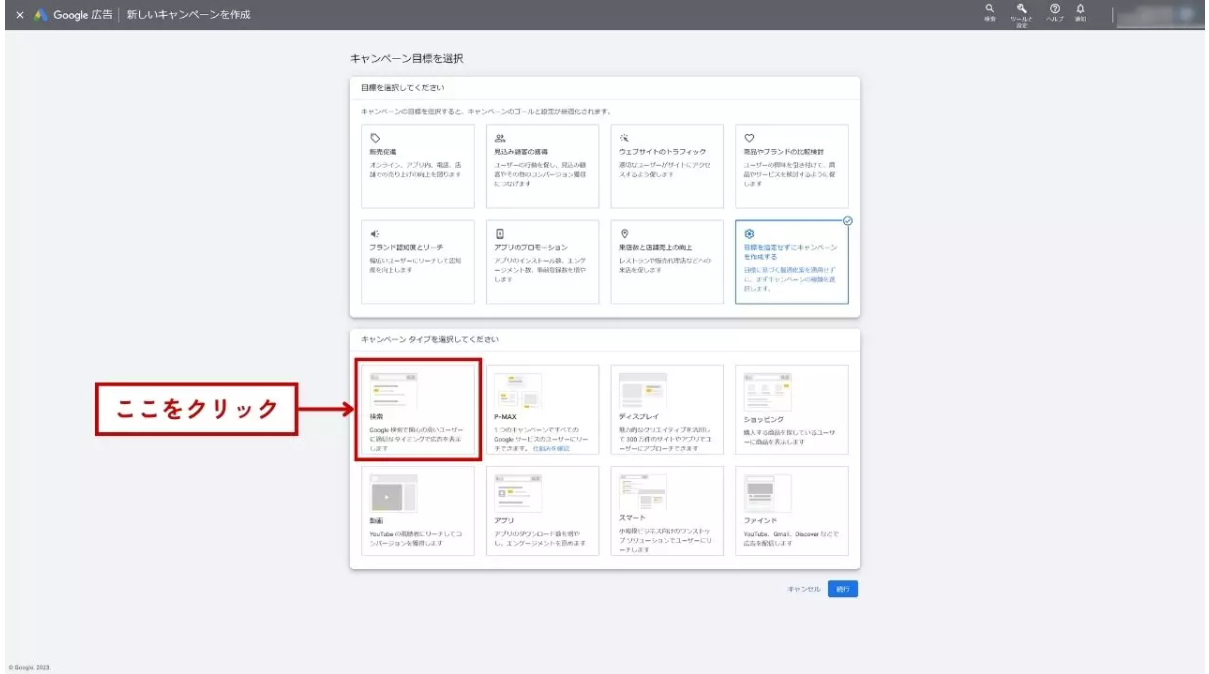
4.キャンペーン名を任意の名前に変更します。
管理しやすい名前を設定しておくとよいでしょう。

7.新規で発行したアカウントでは、以下の指標を選択できます。
・クリック数
・インプレッションシェア
(今回はWebサイトへのアクセス数を増加させる目的でクリック数を選択)
8.検索結果画面のみに広告を配信するため、ネットワークの設定「Google ディスプレイネットワークを含める」のチェックを外します。
9.配信期間を設定するため「その他の設定」をクリックします。

10.配信期間を設定します。
終了日は「なし」も選択できますが、意図しない配信を防ぐために設定しておくことをおすすめします。
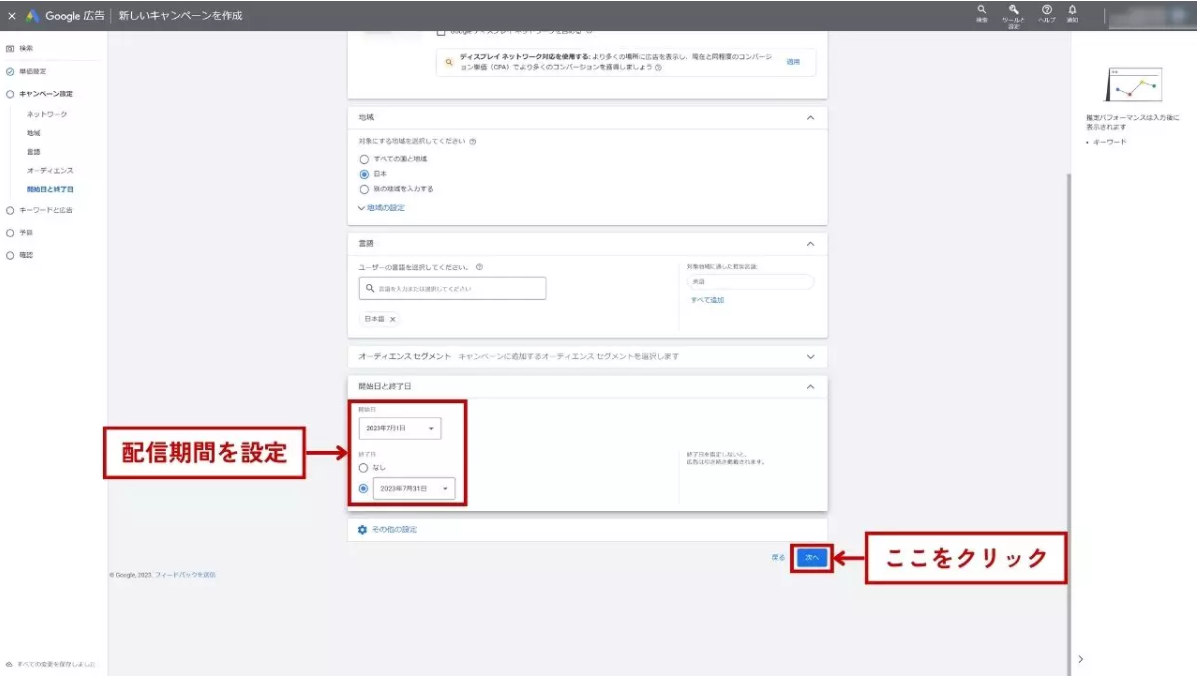
11.料金や配信期間の設定内容によっては、キーワードと広告を設定するとキャンペーン公開後に広告の配信が開始されます。
12.設定内容が正しいことを確認してから広告の配信を行うため、ここでは何も入力せずにキャンペーン作成後に設定しましょう。
13.何も入力されていないことを確認して「次へ」をクリックします。
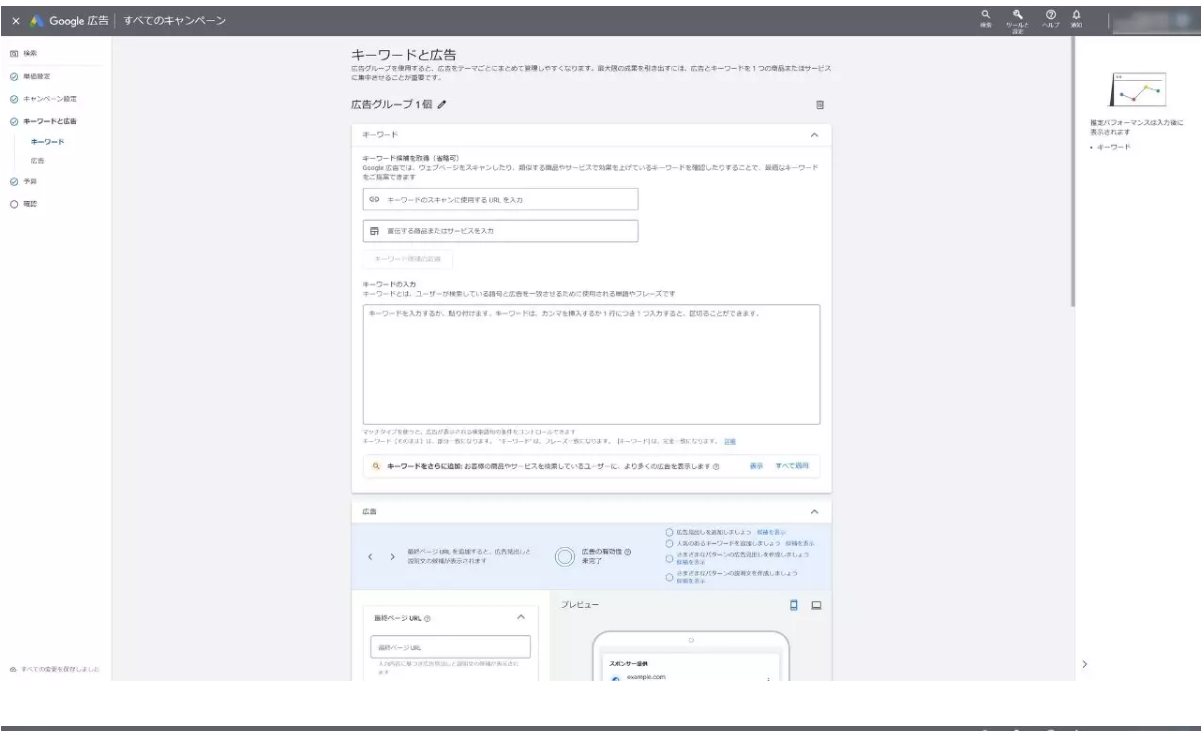
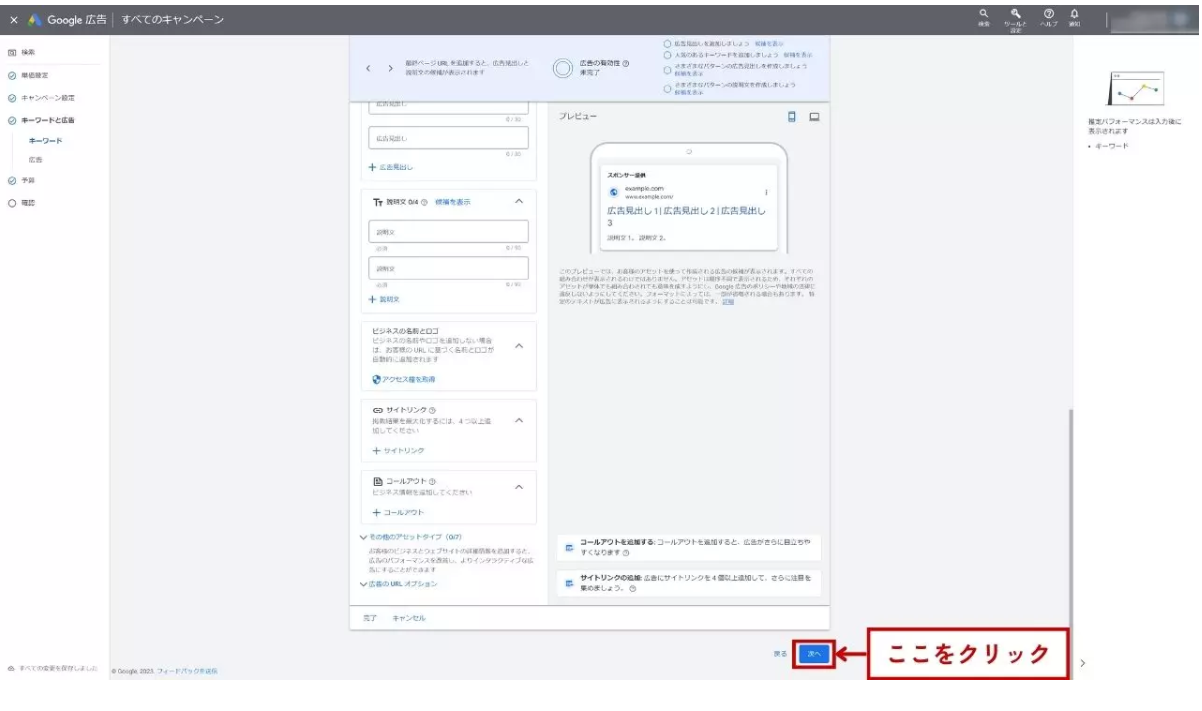
14.予算では1日の平均予算(以降、日予算)を設定できます。
15.このタイミングでは最小の「1円」に設定します。
日予算はお金に関わる最重要項目ですので、他の設定に問題ないことが確認できたら更新しましょう。
確認ページでは、意図した設定になっているかを確認しましょう。
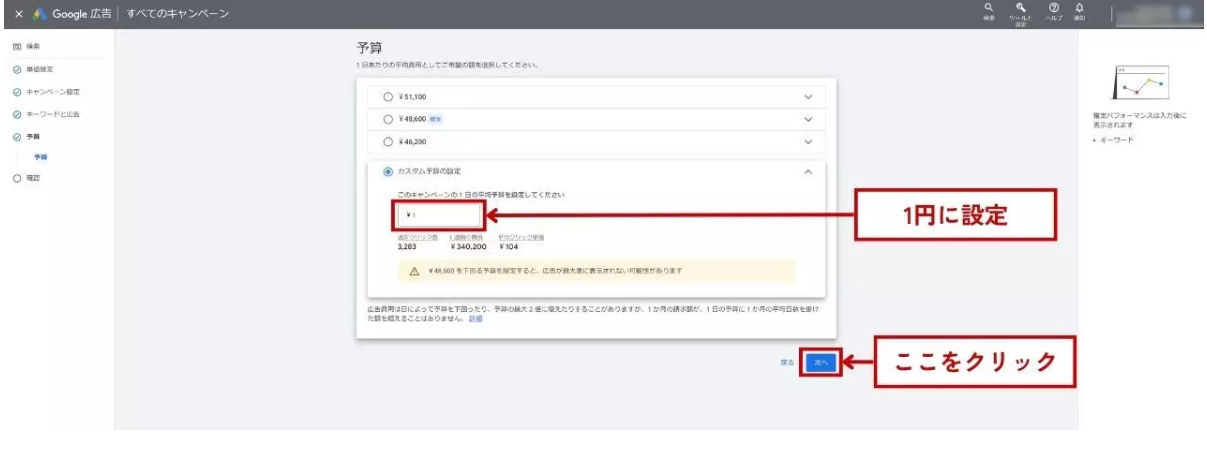
17.広告が掲載できない旨のアラートが表示されますが、意図的にそのような設定にしているため問題ありません。
「公開」をクリックします。
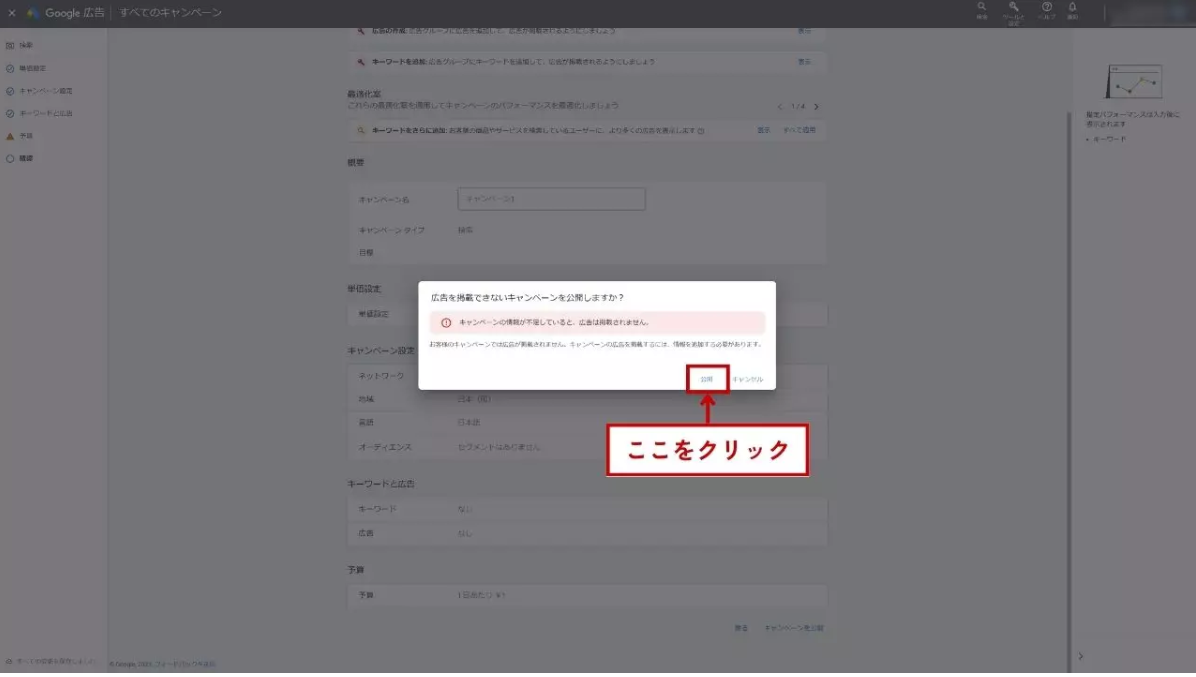
18.公開が完了するとキャンペーンが管理画面に表示されます。
緑色のマークは広告配信ステータスが「オン」になっていることを示しています。
クリックでステータスを変更できます。現段階では、ステータスが「オン」でも、キーワードと広告を設定していないため広告が配信されることはありません。意図しない配信を防ぐため、配信設定が完了するまではステータスを「オフ」にしておきましょう。

20.設定を完了するためステータスを「オフ」に切り替えるだけなので「キャンペーンを一時停止」をクリックして問題ありません。
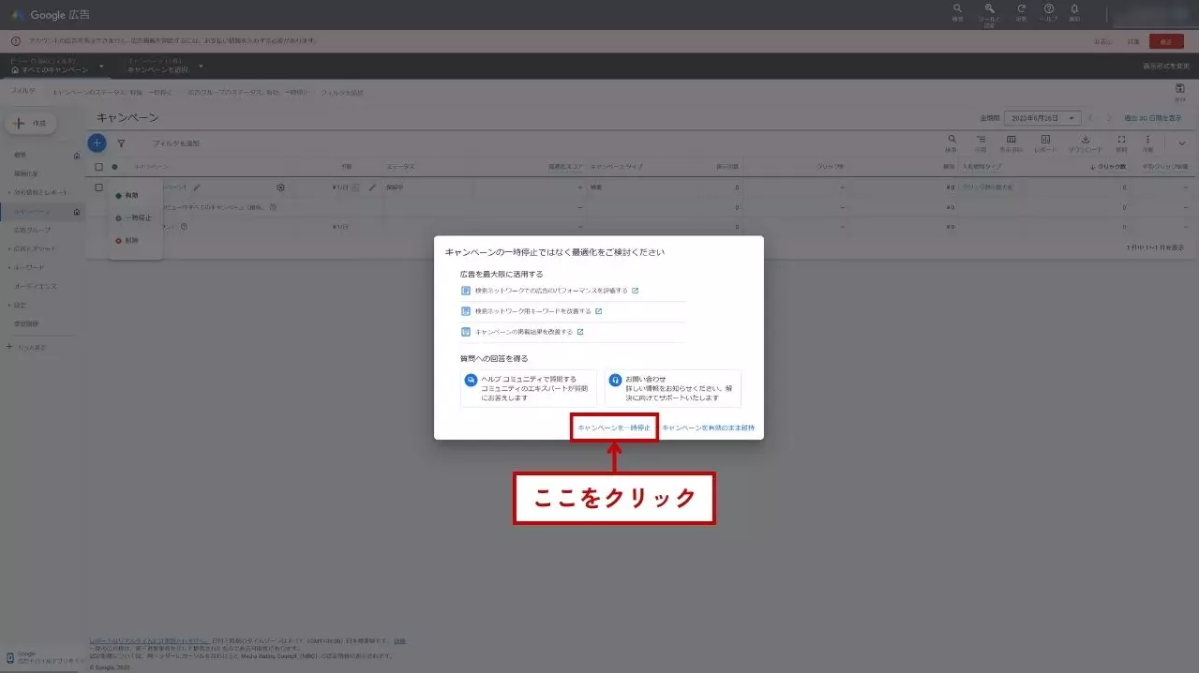
21.以上でキャンペーンの設定は完了です。
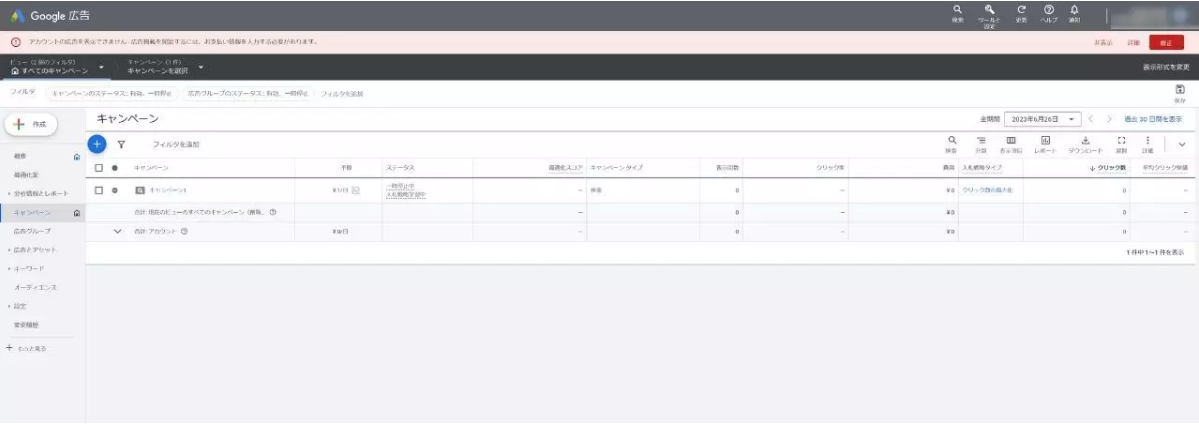
続いて、キーワードや広告の配信設定を行います。
キーワードを設定する
4.キーワードを入力するボックスが表示されます。
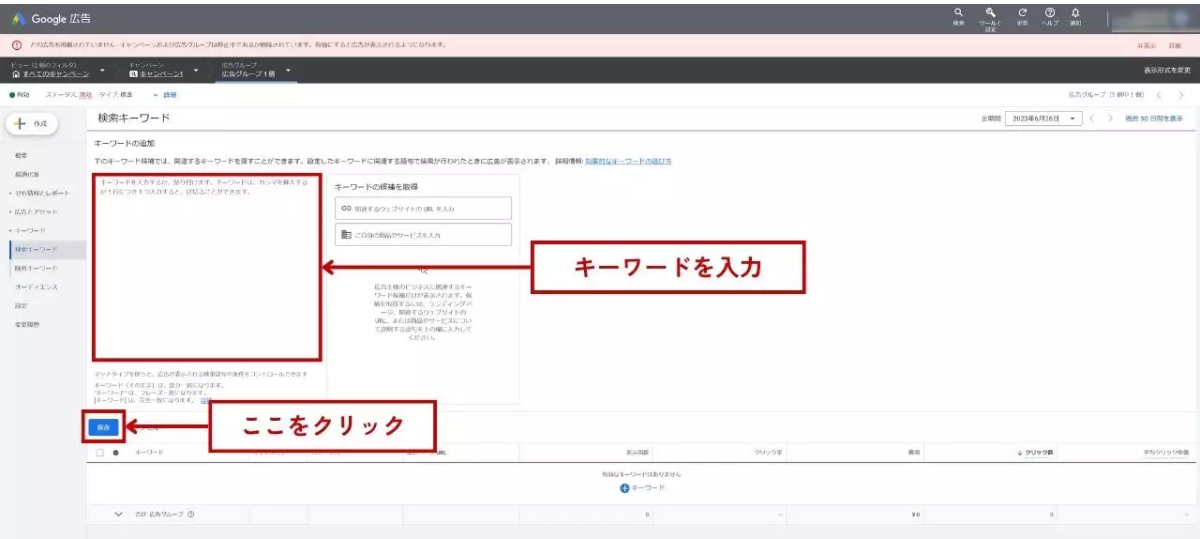
キーワードには、広告の表示範囲を指定するための設定(マッチタイプ)があり、特定の検索を行っているユーザーにピンポイントで広告を表示させたい場合は「完全一致」を利用します。
マッチタイプごとに設定が必要な記号があるため、以下の入力例を参考にしてください。
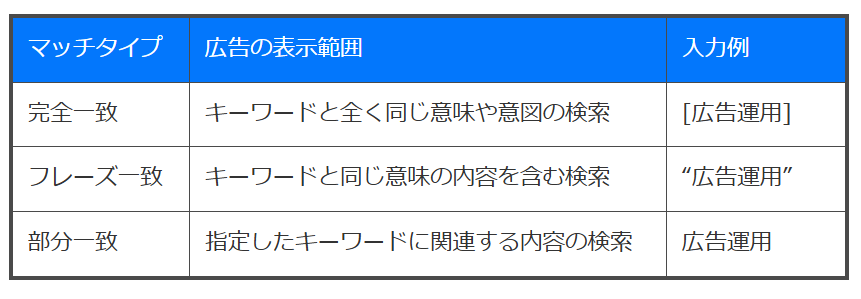
広告を設定する
1.サイドバーから広告のページに移動し、プラスボタンをクリックします。
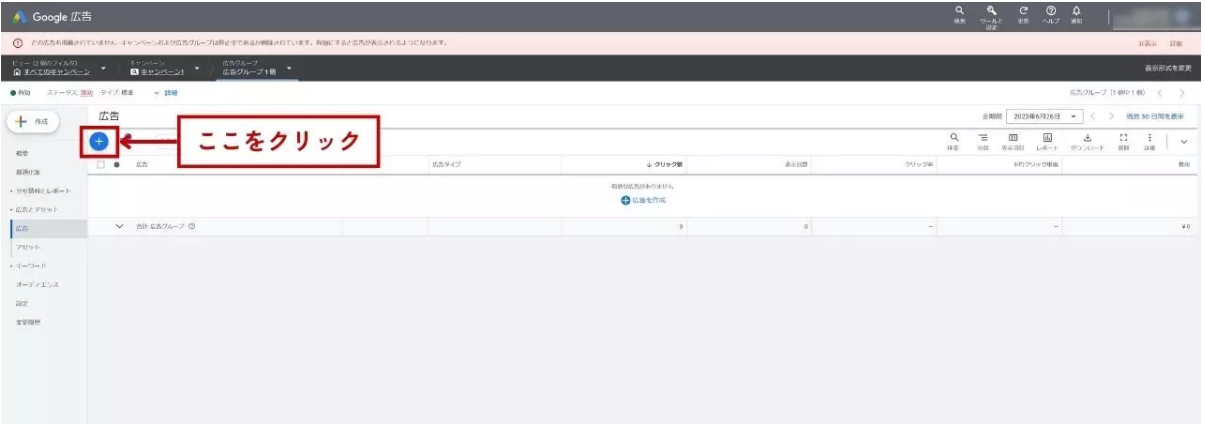
3.レスポンシブ検索広告では以下の項目を設定します。
遷移先のURL(ユーザーが広告をクリックしたら表示されるページ)、パス、広告見出し、説明文
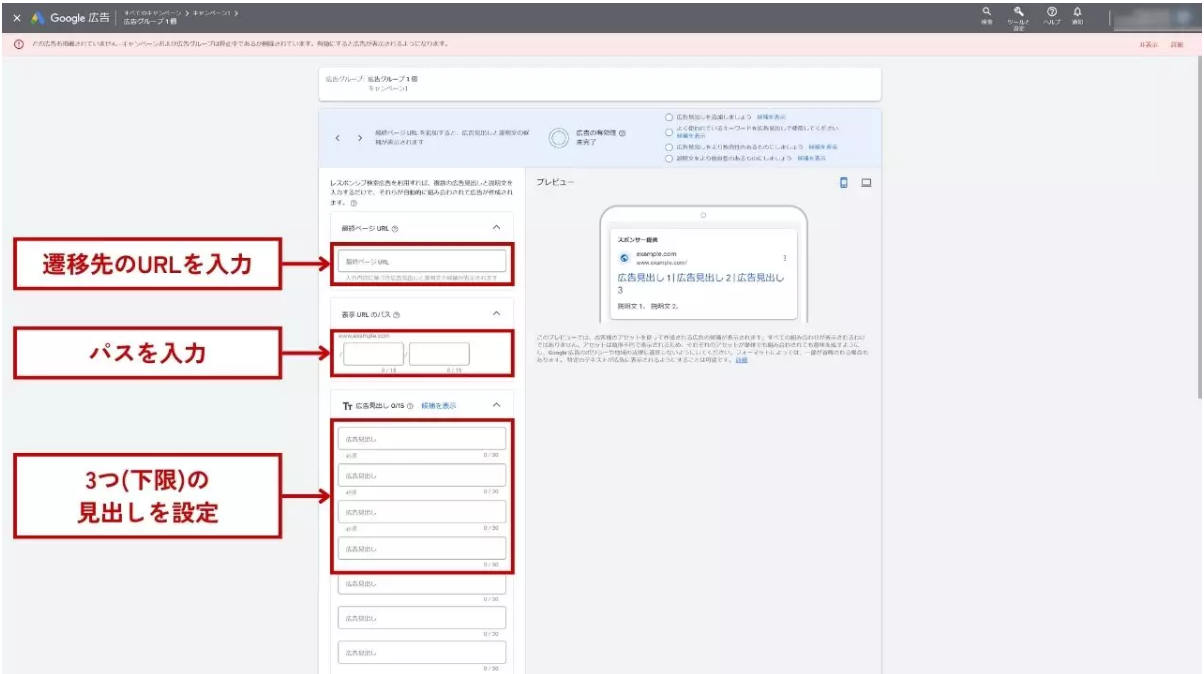
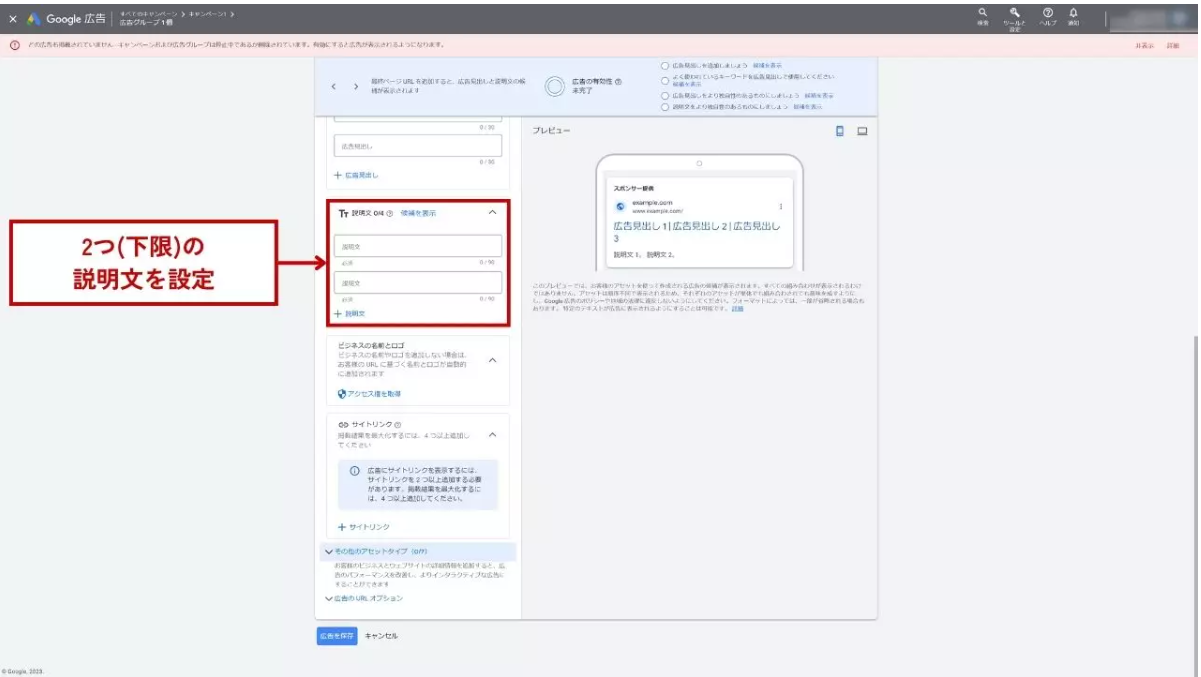
レスポンシブ検索広告の設定画面では、広告見出しや説明文に含める内容がおすすめされます。
- 商品やサービス
- オンラインの在庫状況
- 送料、返品
- メリット
- ブランド
- 行動を促すフレーズ
- 在庫と品ぞろえ
- 価格と手数料
- プロモーションと割引き
【STEP 3】審査状況を確認する
キーワードや広告を設定すると、Google 広告による審査が行われます。審査で承認を得られなければ広告を配信できません。検索キーワード、広告の審査状況はどちらも「ポリシーの詳細」から確認できます。
検索キーワードでは、有効と表示されていれば問題ありません。
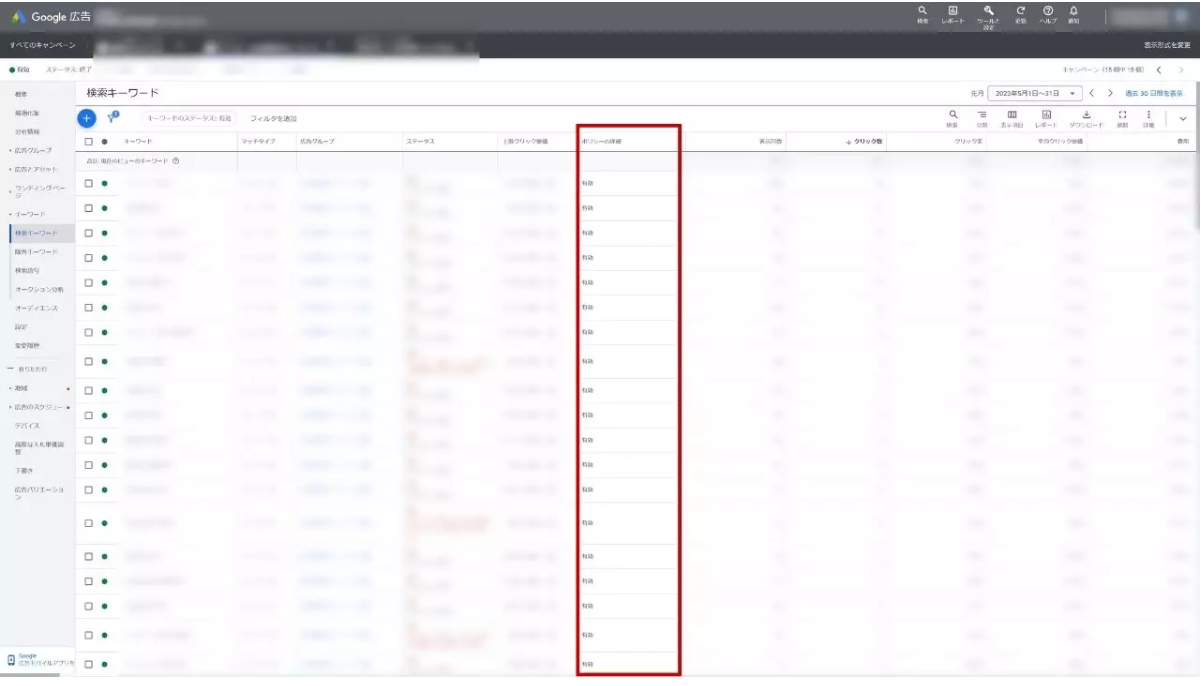
広告では承認済みと表示されていれば問題ありません。また、レスポンシブ検索広告ではアセットごとの審査状況を確認する必要があります。「アセットの詳細を表示」から確認できます。
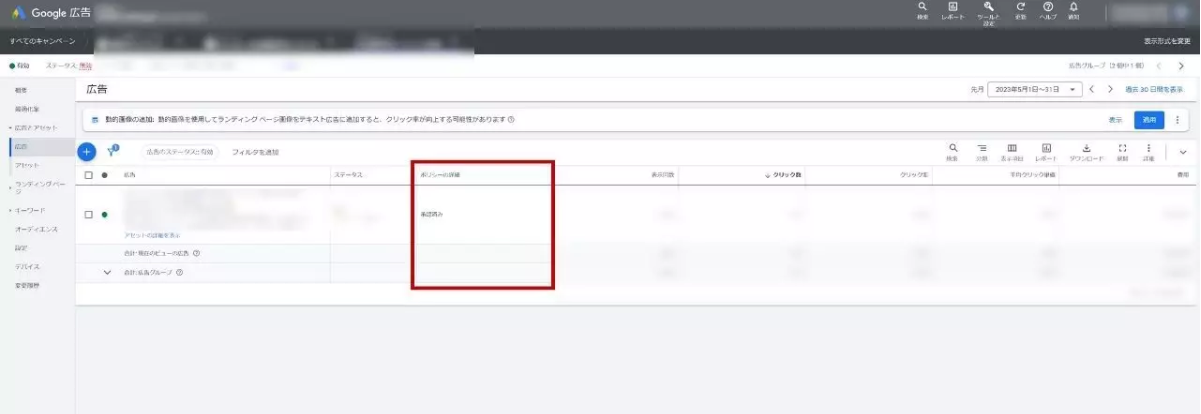
アセットでは、承認済みと表示されていれば問題ありません。
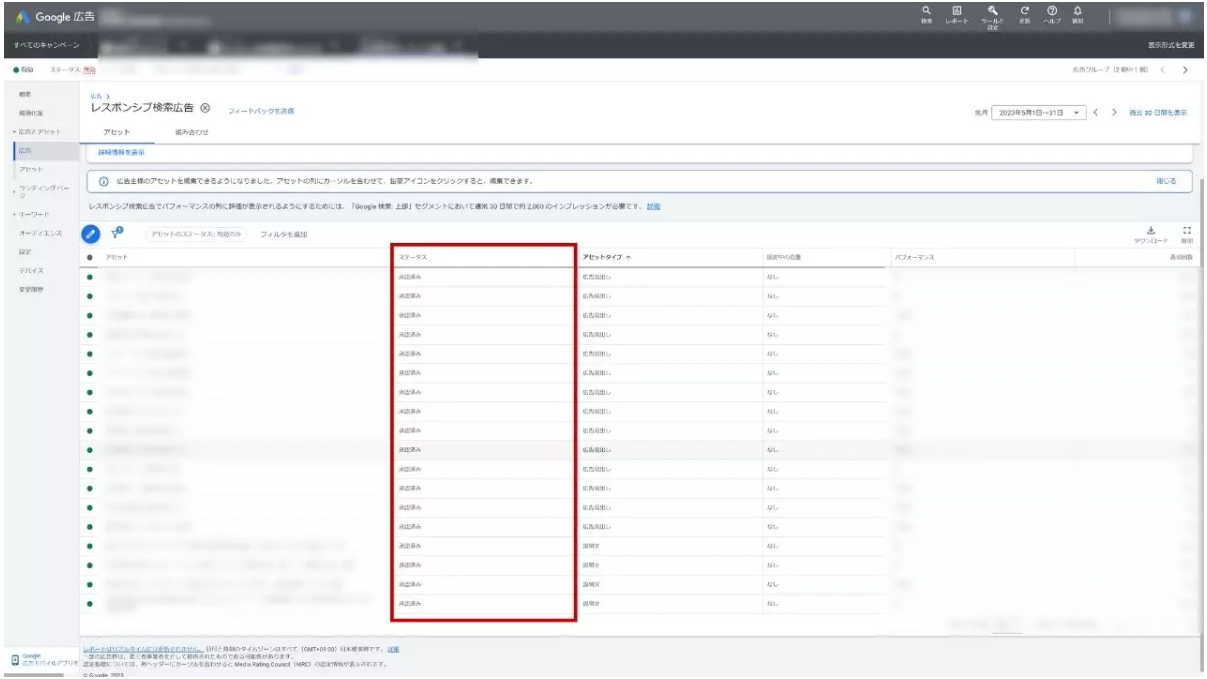
【STEP 4】計測設定を行う
続いて、Google 広告でコンバージョンを測定するために、計測設定を行います。具体的な手順は以下のとおりです。
4.コンバージョンアクションの以下詳細を設定
コンバージョン名、値、カウント方法(全件 or 初回のみ)、コンバージョンの計測期間
5.タグの設置方法を選択
6.タグを取得し、Webサイトに設置
グローバルサイトタグ:すべてのページのタグ内に設置イベントスニペット:コンバージョンページのタグ内に設置
7.コンバージョンリンカーの設定(Google タグマネージャー使用時に限る)
8.新規タグを作成し、「コンバージョンリンカー」を選択
9.トリガーを「All Pages」に設定
10.設定を保存し公開
【STEP 5】お支払い情報を設定する
1.管理画面右上の「ツールと設定」にある「お支払い情報を設定」をクリック
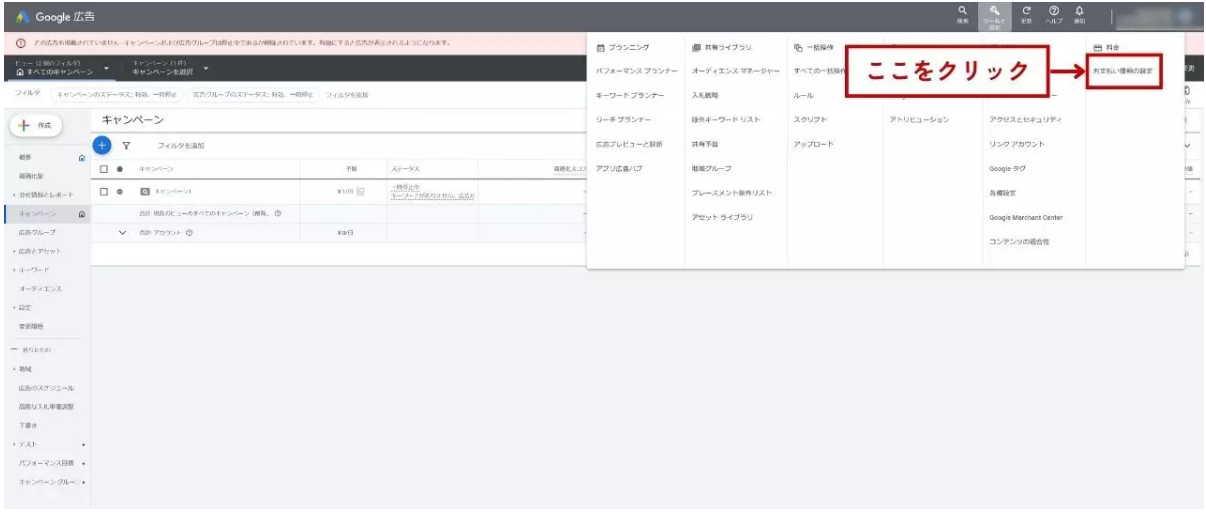
2.組織情報とクレジットカード情報を記入して「送信」をクリック
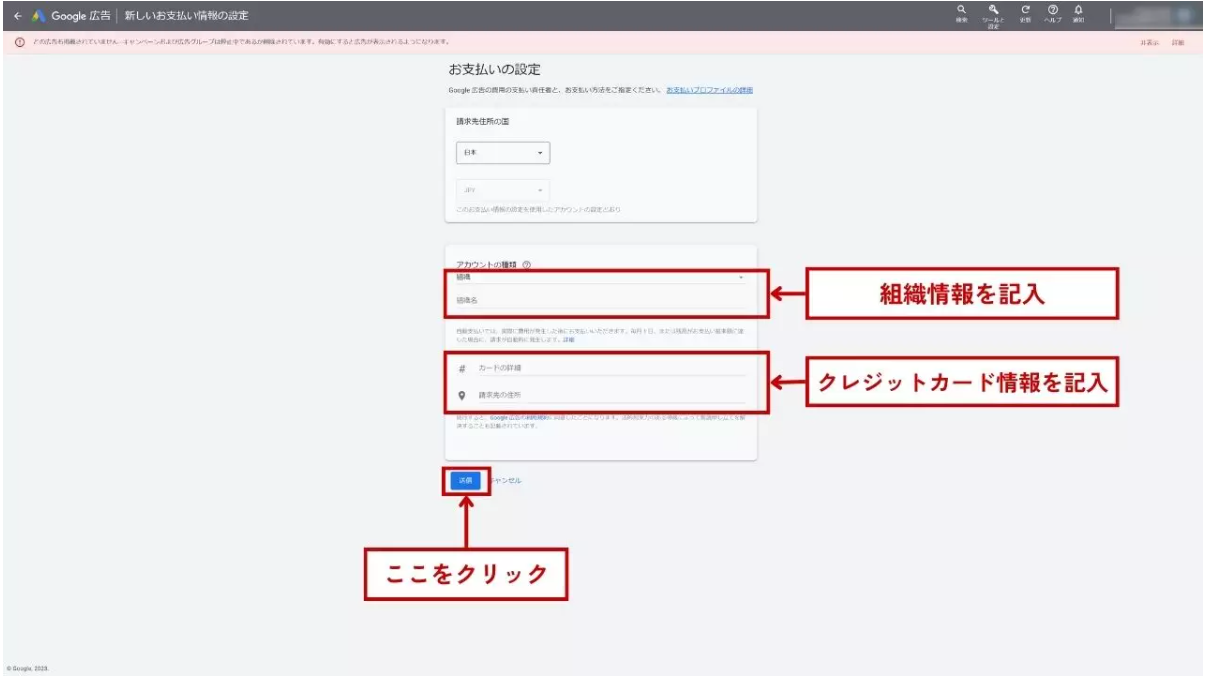
【STEP 6】広告を配信する
全項目が意図どおり設定されていることを確認したら、最後にステータスと日予算の更新を行います。日予算は1日あたりの予算です。くれぐれも月の予算を設定しないよう、ご注意ください。ステータスを「有効」に変更します。
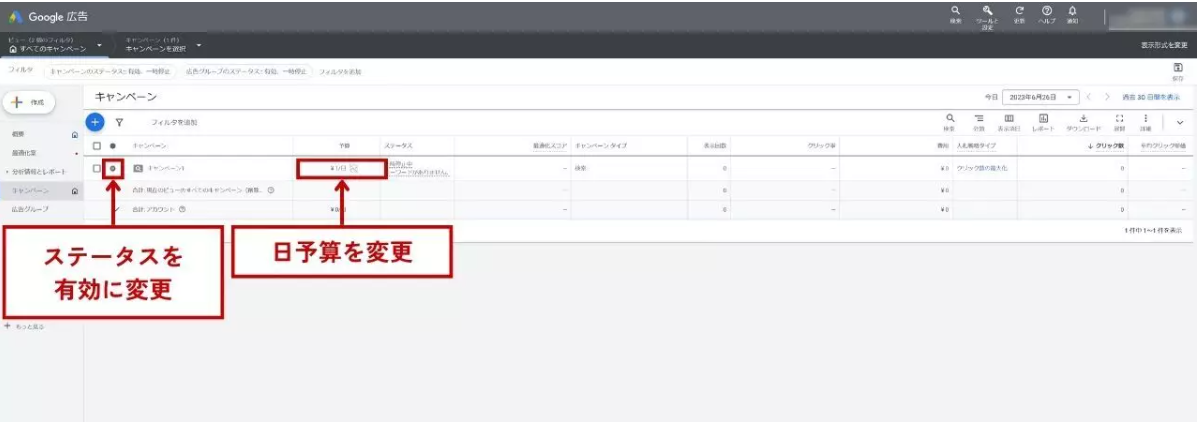
以上で設定が完了し、広告が配信されます。
そもそもリスティング広告の仕組みとは

ここまでGoogle リスティング広告の始め方について解説してきましたが、そもそもリスティング広告とはどのような仕組みの広告なのでしょうか。リスティング広告は、入札制オークションによって広告の掲載順位とクリック単価が決定され、実際にクリックされたときにクリック課金制で費用が発生する複合的な仕組みになっています。
入札制オークションの仕組みは以下のとおりです。
| オークションの発生タイミング | ユーザーが検索キーワードを入力し、検索実行を行った瞬間 |
| 広告ランクの決定 | ・広告ランク = 入札単価 × 広告 ・の品質品質スコアは、広告の関連性や品質を1〜10で表したもの |
| 掲載順位の決定 | 広告ランクの高い順に掲載順位が決まる |
| 入札単価以外の要素 | 広告の品質、ユーザーの状況(場所、デバイス、時間帯など)も考慮される |
クリック課金制の概要は以下のとおりです。
| 仕組み | ・広告が表示されただけでは費用が発生しない ・ユーザーが広告をクリックしたときのみ広告費が発生する |
| メリット | ・興味のあるユーザーにのみ広告費を使える ・無駄な広告費を抑えられる ・費用対効果を分析しやすい |
| クリック単価の決定 | クリック単価 = (自社より一つ下の掲載順位の広告ランク ÷ 自社の品質スコア)+ 1円 |
| 広告費の計算 | 広告費 = クリック単価 × クリック回数 |
リスティング広告では、入札制オークションとクリック課金制が複合された方式により、予算を効率的に使えます。
リスティング広告について詳しく知りたい方はこちらをご覧ください。
>> 【初心者でも分かりやすい】リスティング広告とは?費用・特徴を解説
リスティング広告の種類とは
- Google リスティング広告
- Yahoo!リスティング広告
- Microsoft 広告
それぞれの広告の特徴を詳しく解説します。
①Google リスティング広告
Google リスティング広告は、Google検索結果ページに表示されるテキスト広告です。主な特徴は以下のとおりです。
| クリック課金性 | ・広告が表示されただけでは費用が発生しない ・ユーザーがクリックしたときのみ課金される |
| 入札制オークション | 広告の掲載順位や実際のクリック単価は入札額と広告の品質スコアによって決まる |
| キーワードターゲティング | 広告主が設定したキーワードに関連する検索をしたユーザーに広告が表示される |
| 費用対効果が高い | 検索ユーザーの意図に沿ったアプローチができるため効率的に見込み客を獲得できる |
| 詳細な設定と分析 | 地域、時間帯、デバイスなど細かい配信設定が可能 |
| 広告配信と修正 | ・アカウント作成から短期間で広告配信を開始できる ・予算や広告文など、配信中でも柔軟に修正できる |
Google リスティング広告は、検索ユーザーの意図に沿ったアプローチができる広告手法として、多くの企業に活用されています。適切な運用を行うことで、効率的に見込み客の獲得やブランディングにつなげられます。
②Yahoo!リスティング広告
Yahoo!リスティング広告は、Yahoo! JAPANの検索結果ページに表示されるテキスト広告です。主な特徴は以下のとおりです。
| クリック課金性 | ・広告が表示されただけでは費用が発生しない ・ユーザーがクリックしたときのみ課金される |
| 入札制オークション | 広告の掲載順位は「オークションランク」(入札額 × 広告の品質)によって決まる |
| ターゲティング機能 | 地域、デバイス、曜日・時間帯などでターゲティングが可能 |
| 充実したサポート | 初期設定サービスや専門スタッフによるサポートが無料で受けられる |
| リターゲティング広告との相性がよい | Yahoo! JAPANの高いアクセス数を生かしたリターゲティングが可能 |
Yahoo! リスティング広告は40歳以上のユーザーへのアプローチに強みがあります。
③Microsoft 広告
Microsoft 広告は、Microsoftが提供する運用型の広告プラットフォームです。主な特徴は以下のとおりです。
| 配信媒体 | ・検索広告:Microsoft Bing検索結果ページ ・ディスプレイ広告:Microsoft Edge、Outlook、MSNなど |
| 広告フォーマット | ・テキスト広告 ・画像広告 ・動画広告 ・ショッピング広告など |
| ターゲティング機能 | ・キーワードターゲティング ・地域・年齢・性別ターゲティング ・LinkedInプロフィールを活用した業界・職種・会社名ターゲティング |
| 独自の広告表示オプション | ・独自の広告表示オプション ・行動喚起(CTA)ボタン表示 ・フィルターリンク表示 ・チラシ表示 |
| キャンペーンタイプ | ・検索広告キャンペーン ・オーディエンス広告キャンペーン ・パフォーマンス最大化キャンペーンなど |
| その他の特徴 | Google 広告やFacebook広告からの設定インポートが可能 |
Microsoft 広告は、GoogleやYahoo!に次ぐ第三の広告プラットフォームとして、特にBtoBマーケティングで注目されています。
リスティング広告を自分で運用するポイント・コツとは

リスティング広告を自分で運用する際には、以下の四つのポイントを意識しましょう。
-
- CV(コンバージョン)が望めるキーワードを選定する
- 配信エリアを限定する
- 広告文に狙ったキーワード含める
- ランディングページ(LP)の改善を続ける
それぞれのポイントを詳しく解説します。
①CV(コンバージョン)が望めるキーワードを選定する
リスティング広告はCVにつながるキーワード選定が重要です。具体的に以下のポイントを意識しましょう。
-
- 購買意欲の高いユーザーが使用しそうなキーワード
- 自社の商品やサービスを具体的に表すキーワード
- 競合が少なく、ユーザーの意図が明確なキーワード
- 検索数が多すぎず、クリック単価が高すぎないキーワード
キーワード選定に加えて、ユーザーの検索意図の検討と競合分析が重要です。CVが望めるキーワードを選定して、リスティング広告の効果を最大化しましょう。
②配信エリアを限定する
リスティング広告では、商圏内のユーザーにエリアを絞り配信することで、CVにつながりやすいユーザーに効率よくアプローチできます。一般的にエリアは以下のように指定できます。
-
-
- 地域指定:都道府県や市区町村単位で指定
- 範囲指定:特定の地点を中心とした半径で指定(Google 広告のみ)
- 特定地域の除外:配信したくない地域を指定
-
また、複数店舗がある場合、各店舗のキャンペーンやセール情報を地域別に配信できます。しかし、過度な絞り込みは機会損失につながる可能性があります。そのため、自社の商品・サービスがリーチできる地域を正しく把握して、配信エリアを限定しましょう。
③広告文に狙ったキーワード含める

リスティング広告では広告文に狙ったキーワードを含めることで、キーワードと広告文の関連性が高まり、品質スコアが向上します。品質スコアの向上は、検索順位の向上とクリック単価の低下につながるため、リスティング広告の成果を最大化できます。
また、ユーザーの検索キーワードと一致する文言が広告に含まれることで、ユーザーの目に留まりやすくなり、結果的にクリック率向上につながる点もメリットです。
具体的には以下のポイントを意識して、広告文にキーワードを盛り込みましょう。
-
-
-
- タイトルにキーワードを含める
- 説明文にも自然な形でキーワード含める
- 自社の強みや特徴もあわせて表現する
-
-
しかし、過度にキーワードを詰め込むと不自然な広告文になります。そのため、自然な形でバランスよくキーワードを盛り込みましょう。
④ランディングページの改善を続ける
ランディングページの改善はリスティング広告の効果を最大化し、投資対効果(ROI)を向上できます。具体的には以下のポイントを意識しましょう。
-
-
-
- アクセス解析ツールを活用し、ユーザーの行動データを収集・分析
- 滞在時間、直帰率、コンバージョン率などの指標を確認し、問題点を特定
- アンケートやヒートマップツールを使用して、ユーザーの声や行動を把握
- 得られた情報をもとに、ユーザビリティの向上やコンテンツの改善を行う
-
-
ユーザーのニーズと市場環境は変化するため、変化にあわせてランディングページの改善を続けましょう。
リスティング広告の予算・費用相場とは

リスティング広告の費用相場は最低でも月額20〜30万円程度といわれています。しかし、リスティング広告は企業・業種・商材によって費用が大きく異なります。
リスティング広告とオーガニック検索(自然検索)の違いは
リスティング広告とオーガニック検索の大きな違いは、表示される位置です。リスティング広告は、検索結果ページの上部や下部の広告枠に表示されます。一方、オーガニック検索は、広告枠を除いた通常の検索結果一覧に表示されます。
その他に以下のような違いがあります。
| 項目 | リスティング広告 | オーガニック検索 |
| 費用 | クリックごとに課金される | 表示やクリックに対する直接的な費用は発生しない |
| 表示順位の決定方法 | 広告ランクによるオークション形式 | 検索エンジンのアルゴリズムによる評価 |
| 表示までの時間 | 設定後すぐに表示可能 | SEO対策の効果が表れるまで時間がかかる |
| 表示の持続性 | 予算がなくなると表示されなくなる | 一度上位表示されれば、比較的長期的に効果が持続する |
リスティング広告とオーガニック検索の違いを理解して、自社の目的にあわせた施策を実施しましょう。
リスティング広告の運用支援ならアタラがおすすめ!
本記事ではGoogle リスティング広告の始め方を豊富な画像を用いて解説し、リスティング広告の仕組みを紹介しました。ぜひ参考にして、リスティング広告の運用を始めてみてください。
また、紹介した設定項目以外にも、広告配信の成果向上が期待できる設定項目が存在します。配信中のPDCAをどのように回すかもパフォーマンスを左右するため重要です。
アタラでは、専門知識が豊富なコンサルタントによる広告運用最適化サービスやコンサルティングを提供しています。現状の広告運用のパフォーマンスにご不満な方や、Google リスティング広告を始めたいけれど運用に自信がない方は、ぜひご相談ください。
※この記事の内容は、公開・更新時点の情報をもとに作成しています。
公開:2023年7月
更新:2025年3月31日
>> 運用型広告レポート作成支援システム | glu(グルー)
また、Unyoo.jpではGoogle 広告をはじめとしたプラットフォームの最新動向やコラムを日々発信しています。この機会にSNSアカウントのフォローをお願いします。