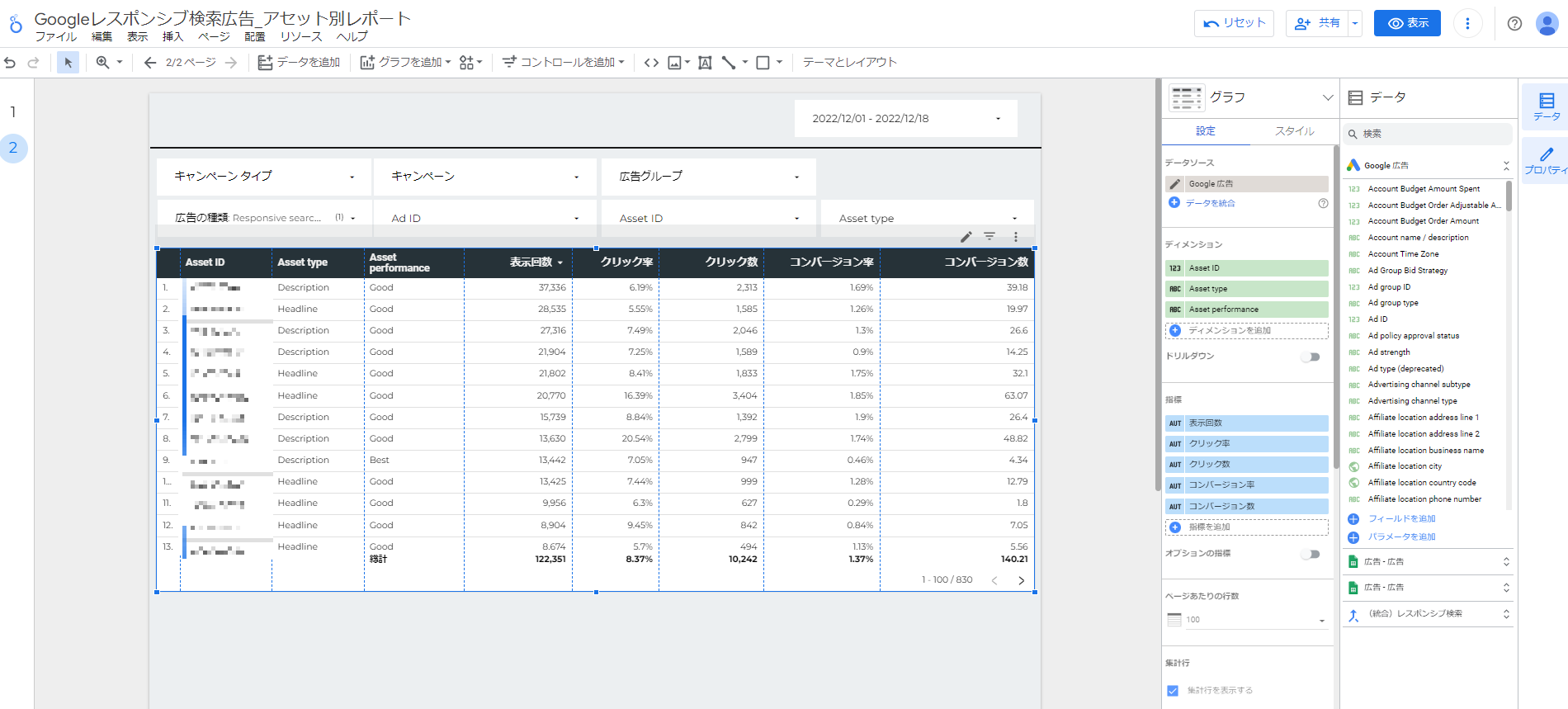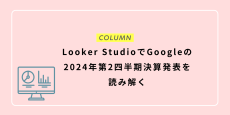目次
Looker StudioでGoogle 広告 レスポンシブ検索広告のアセット別成果を確認する方法を解説
Looker StudioでGoogle 広告 レスポンシブ検索広告のアセット別成果を確認する方法についての解説記事です。Looker StudioでGoogle 広告 レスポンシブ検索広告のアセット別成果を確認する方法Google 広告 レスポンシブ検索広告(以下、レスポンシブ検索広告)のアセット別成果を管理画面から確認すると、2022年12月22日時点では以下が確認可能です。
- アセット: 各アセットの内容
- ステータス: 審査状況
- アセットタイプ: 「広告見出し」か「説明文」のいずれか
- 固定中の位置 :表示位置の固定をしている場合は、固定中の位置
- 掲載結果:同じレスポンシブ検索広告内の他アセットとの相対評価
- 表示回数:広告が表示された回数
上記の情報をもとに、例えば掲載結果が「低」のアセットを他アセットと差し替えるといった対応されているかと思います。仮に以下を満たしていない状態では掲載結果が不明のため、表示回数を基準にアセットの良し悪しを判断するという対応をせざるを得ない状況かと思います。
レスポンシブ検索広告でパフォーマンスの列に評価が表示されるようにするためには、「Google 検索: 上部」セグメントにおいて通常 30 日間で約 2,000 のインプレッションが必要です。
いずれにせよ、現状はアセットレポートを確認することで得られる情報は限定的であり、ネクストアクションが取りづらい状況です。
しかし、実はこのレスポンシブ検索広告のアセット別成果について、変則的な方法ではありますが、Looker Studioを使用することで、クリック数やコンバージョン数などの情報を可視化することが可能です。以下ではその可視化方法についてご紹介します。
Looker Studio を Google 広告レポートに接続
まずはLooker Studio を Google 広告レポートに接続する必要がありますので、こちらのやり方をご紹介します。
以下の通り、「データを追加」→「Google 広告」の順に選択します。
次に、接続対象のアカウントを選択し、最後に右下の「追加」ボタンをクリックすることで、Looker Studio と Google 広告レポートが接続されます。
アセット別成果を表形式で作成
続いて以下のようなアセット別成果の分かる表を作成していきます。
アセット別成果(表形式)
詳細な設定については、以下の通りです。
- データソース:先ほど接続したGoogle 広告レポート
- ディメンション
- アセットID
- アセットタイプ
- アセットパフォーマンス
- 指標
- 表示回数
- クリック率
- クリック数
- コンバージョン率
- コンバージョン数
2022年12月19日時点では、(Google 広告レポートと直接連携済の)Looker Studio上で、各アセットIDが具体的にどのような見出しor説明文になっているのかはわかりませんので、これらは表示できません。また上記のアセット別成果(表形式)とGoogle 広告管理画面上のデータを紐づけられる指標については、アセットタイプ、アセットパフォーマンス、表示回数しかありません。よって冒頭に変則的と申し上げた通り、若干使いづらいのですが、各アセット別成果を上記のような表で確認する手順は以下です。
- 広告管理画面にて、分析対象のレスポンシブ検索広告の広告IDを確認
- 上記広告IDをLooker Studio上の「アセット別成果(表形式)」の上部に設置したフィルタ(Ad ID)にて絞込み
- 再び広告管理画面に戻り、先ほどの広告IDのアセットレポートを表示
- 広告管理画面上の各アセットのアセットタイプ、アセットパフォーマンス、表示回数と、Looker Studio上の「アセット別成果(表形式)」のそれらが一致するものを見つけ、各種数値確認
(Google 広告レポートと直接連携済の)Looker Studio上で、各広告、アセットのIDやテキストが分かるようになれば、ここで数値分析が完結できるため、是非今後のアップデートに期待したいですね。
本記事が、皆さまの広告運用のお役に立てれば幸いです。