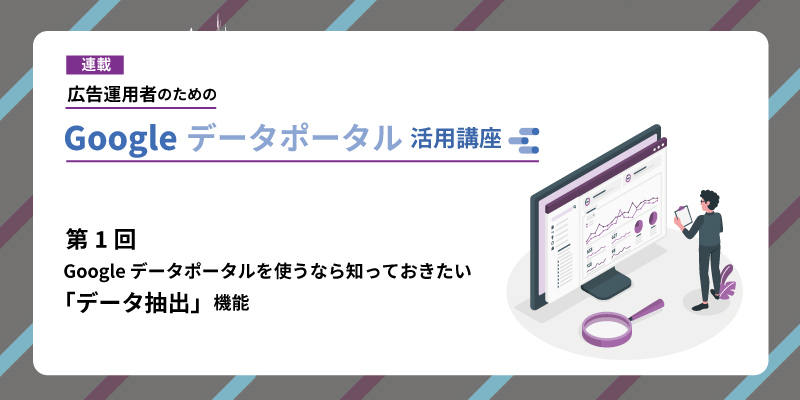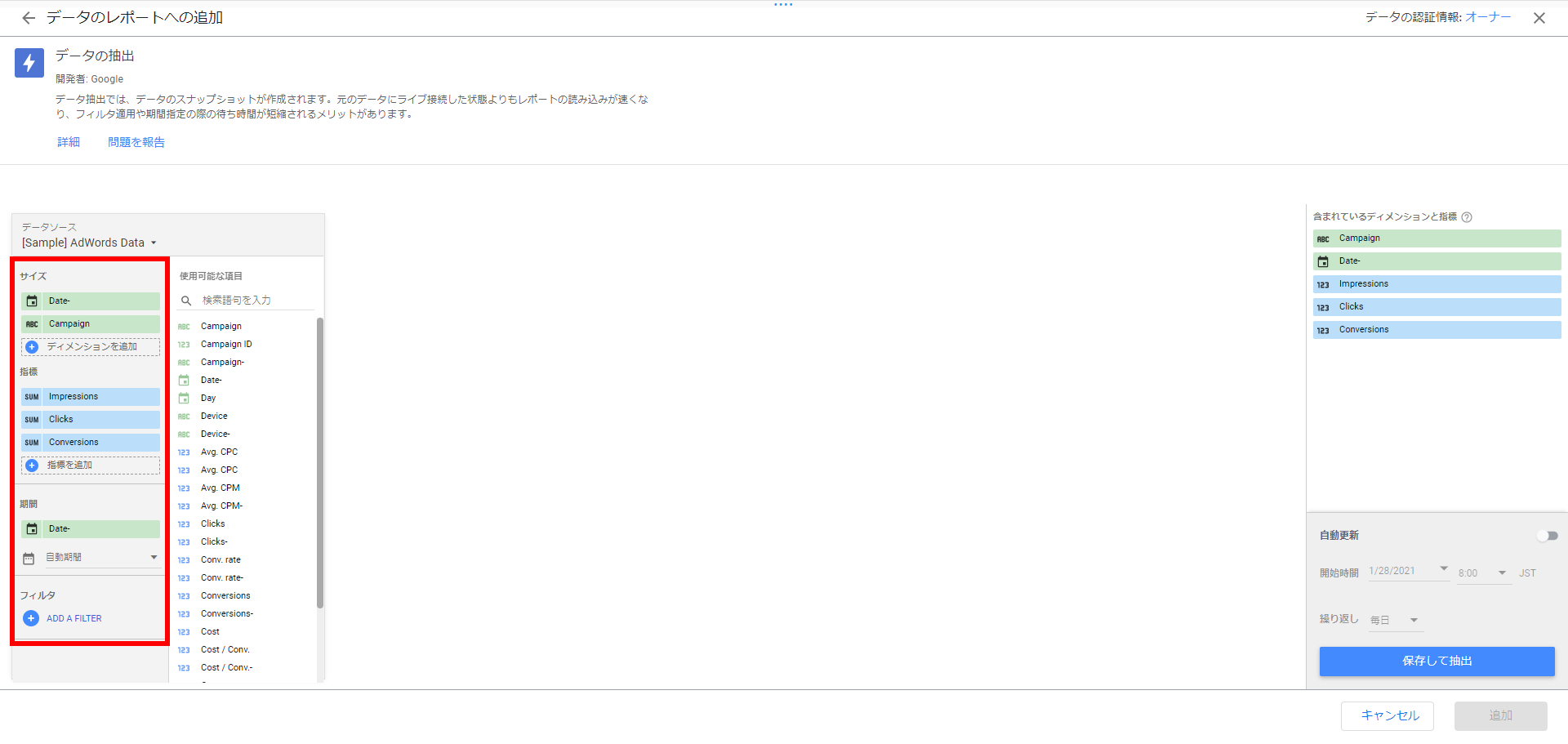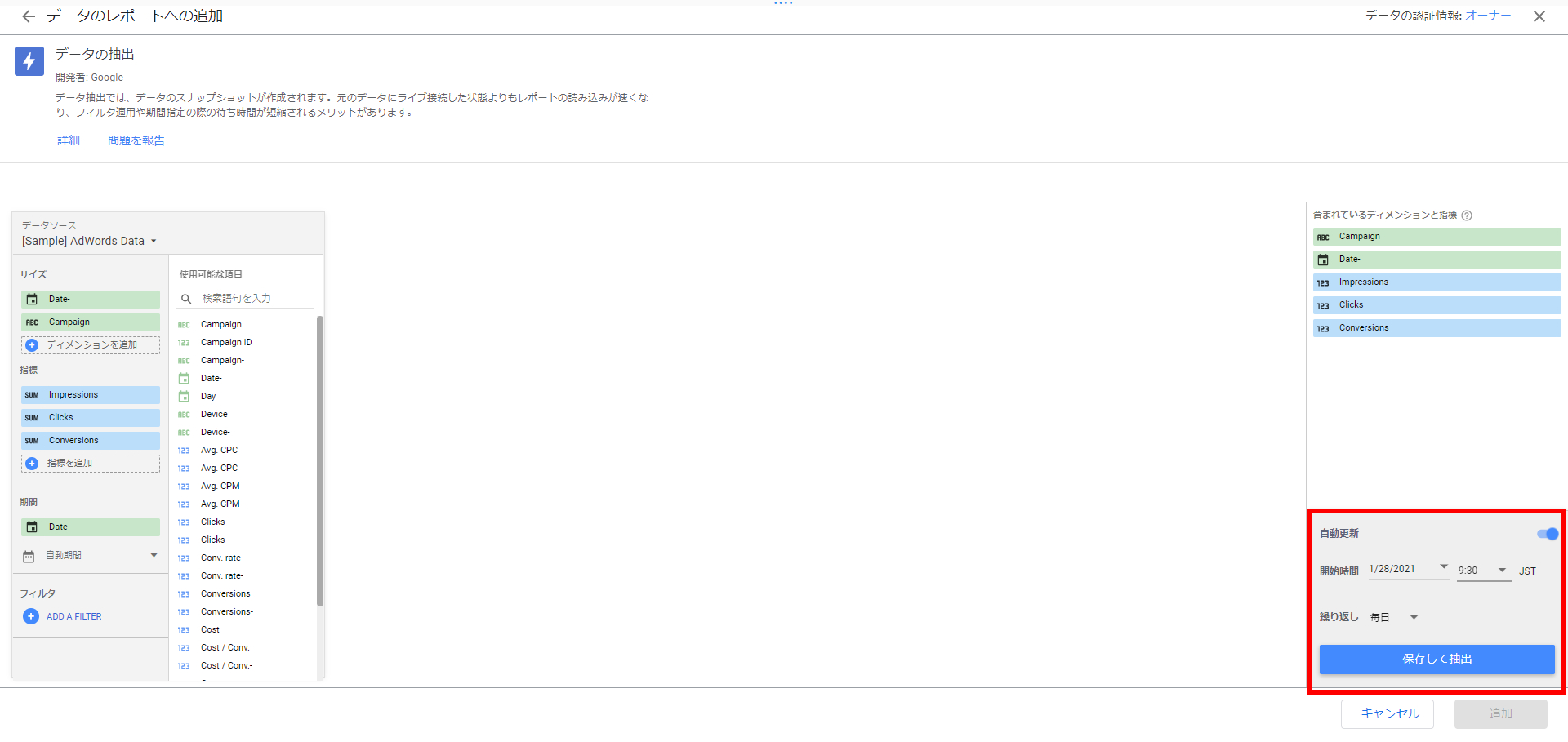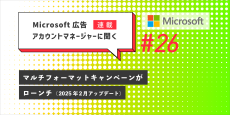目次
『広告運用者のためのLooker Studio(旧Google データポータル)活用講座』連載の趣旨
広告運用者のためのGoogle データポータル(Looker Studio)活用講座 第1回です。広告運用者がBIツールを導入し、広告パフォーマンスを管理・分析するニーズが高まってきている中、Looker Studioは、無料で利用できる点もあり注目が集まっています。
本連載では、広告運用者が広告を運用するにあたって便利なLooker Studioの機能や、ダッシュボードを使ったレポートのサンプル、分析方法、ダッシュボード作成の際のコツなどを紹介していきたいと思います。
広告運用者は、場合によっては膨大な広告データをモニタリングする必要がありますが、分析したいデータソースのデータ量が多くなればなるほど、Looker Studioの動作も遅くなってしまいます。
そこで第1回は、データ量の増大に伴うLooker Studioの動作遅延を解消する、データ抽出機能についてご紹介します。
Looker Studioのデータ抽出機能とは
データ抽出機能では、データのスナップショットが作成されます。例えばLooker StudioをGoogle 広告やスプレッドシートなど、元のデータにライブ接続した状態よりもレポートの読み込みが速くなり、レポートを開いた時の表示時間、フィルタ適用や期間指定の際の待ち時間が短縮されるメリットがあります。
※参考リンク:
データ抽出機能の設定方法
データ抽出は、以下の流れで設定します。
コネクタ一覧から、[データの抽出] コネクタを選択
※下図は、レポート画面の[データを追加]からコネクタ一覧を開く方法を示しています。
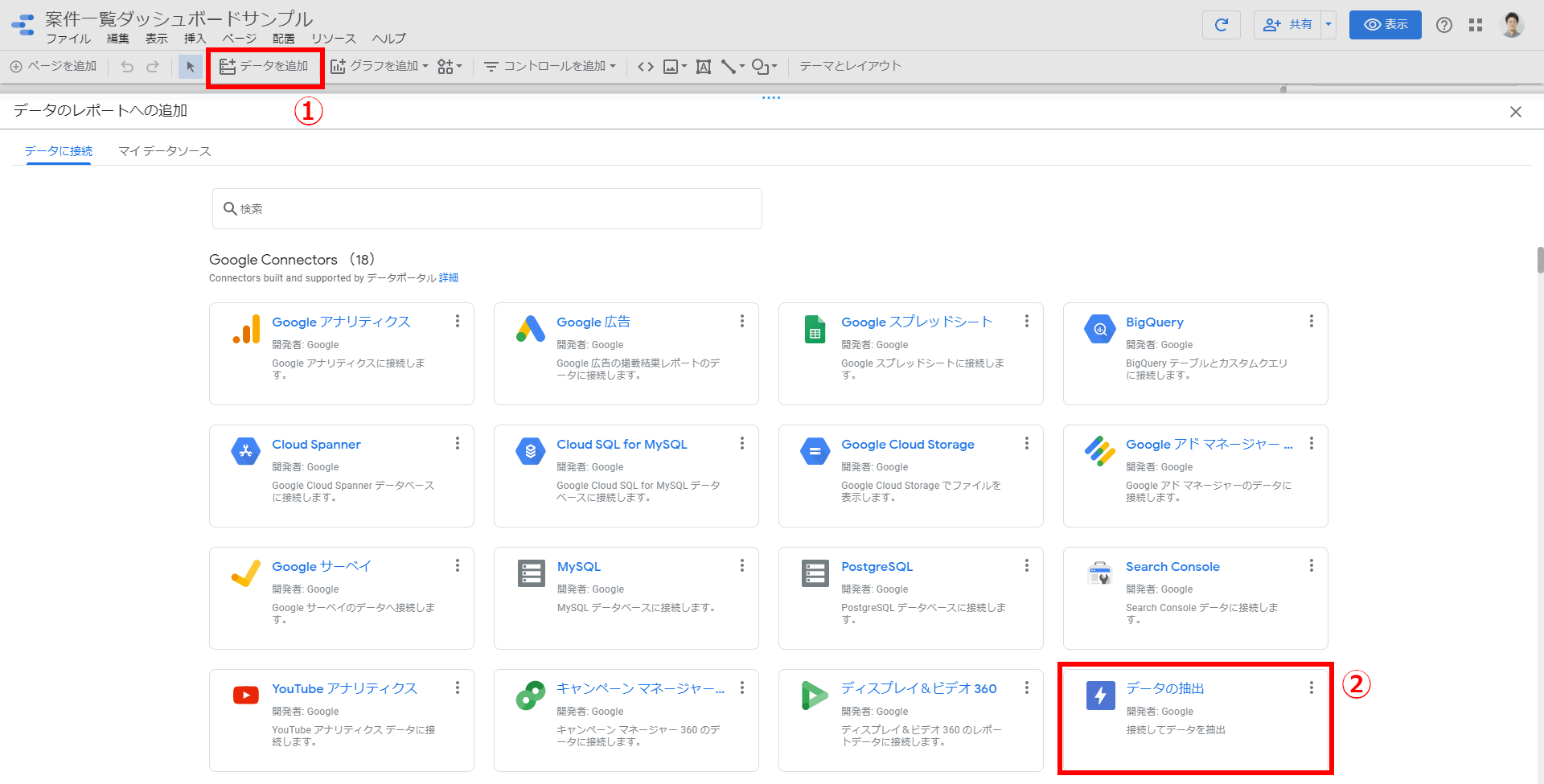
データを抽出したいデータソースを選択
※Looker Studioに抽出したいデータソースを追加していない場合は、あらかじめ追加する必要があります。
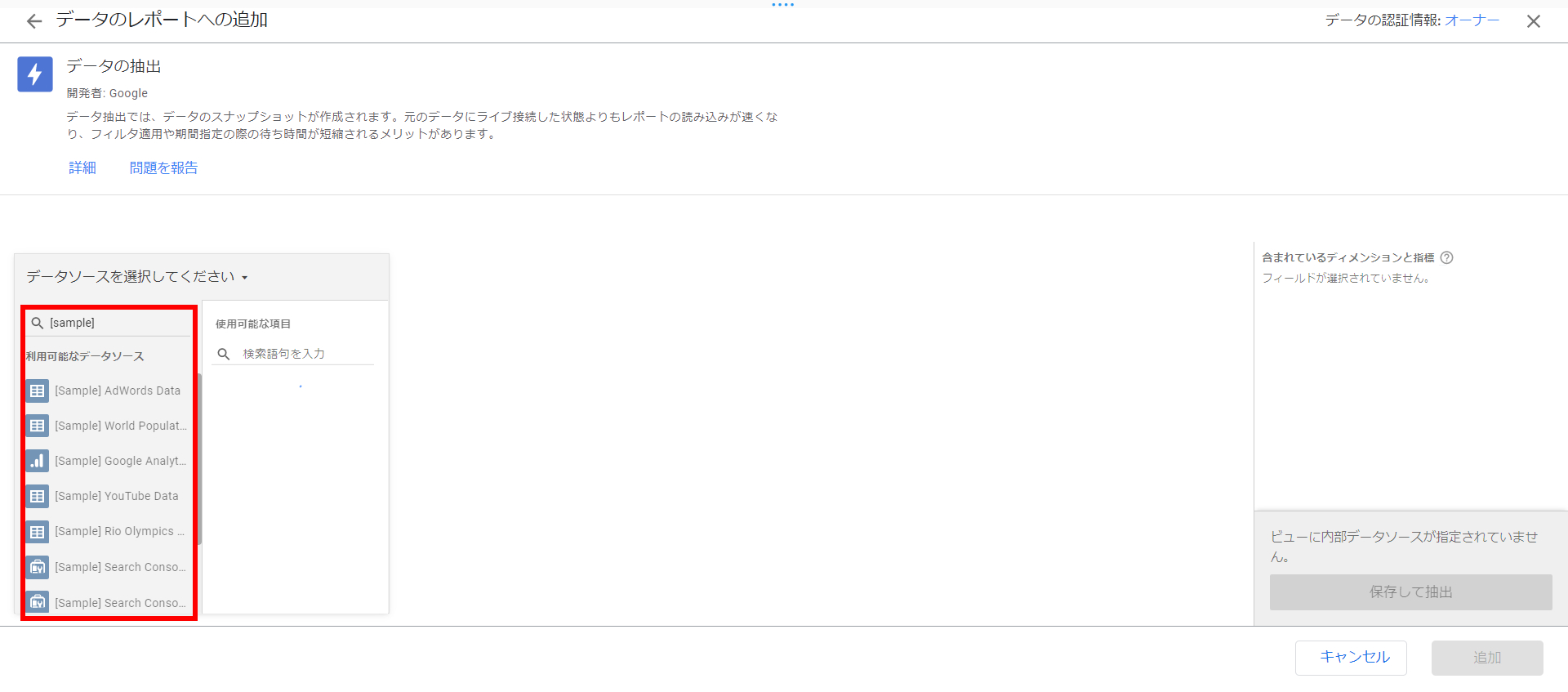
データ抽出したいサイズ、指標、期間、フィルタを設定
定期的に自動抽出をしたい場合は、自動更新の設定をオンにし、開始時間や実行頻度を選択
データ抽出機能の注意点
以下は、データ抽出機能を利用する際の注意点です。
- 抽出済みデータソースのデータ量の上限は 100 MB です。
- 追加した抽出済みデータは修正・変更することも可能です。
- 抽出済みデータソースを削除すると、Googleサーバーからもデータが削除されます。
- データ抽出を手動実行した場合、フィールドごとに設定したタイプはデフォルトに戻ります。
- 抽出データの変更は、埋め込みデータソースの場合、データセット編集権限を持っているユーザーまたは、レポートのオーナーが可能です。再利用可能データソースの場合、抽出データを追加したユーザーまたはレポートのオーナーが変更可能です。※再利用可能な抽出データの場合、レポートの編集権限をもっているユーザーでもデータソースの変更はできません。
※「埋め込み」と「再利用可能な」データソースの違いは、以下をご参照ください。
Looker Studioの動作が早くなるだけでないデータ抽出の機能
データ抽出のメリットは、処理時間の短縮にあると言っても過言ではないですが、それだけではありません。
Google 広告やGoogle アナリティクスのコネクタを使用した場合、ユーザー数やクリック数など一部指標の集計方法は [自動] になっており、変更できません。このようなデータセットを集計済みのデータセットと言います。
例えばGoogle 広告 コネクタを使った場合のクリック数の集計方法は、自動で [SUM]になるため、[AVG]や[COUNT]などに変更できません。
集計済みのデータセットから必要な項目を抽出することにより、データの粒度を再定義することができる(集計されていないデータセットになる)ため、活用の幅を広げることができます。
本連載第2回では、集計されていないデータセットにすることで、どのように活用の幅を広げることができるのかご紹介します。
また、Looker Studioを利用して作成できるダッシュボードサンプルも紹介しているので、参考にしてみてください。