
企業がYouTubeで動画広告をはじめようと思っても、動画制作のリソースの確保が難しい上に、新型コロナウィルスの感染拡大により、動画撮影を行うこと自体がはばかられる状況です。
そういった企業に向けて、Googleから2020年4月14日より、YouTube広告用の動画制作ツールである「YouTube Video Builderベータ版」が提供されました。本記事ではその操作方法についてご紹介します。
目次
無料で簡単に制作できるYouTube Video Builder
YouTube動画広告を使って顧客にリーチしたいが動画制作リソースがない場合でも、YouTube Video Builderを使えば簡単に・短時間で動画を制作することができます。
リンク:
動画制作のために準備する素材は、ロゴの他には画像とテキストを数点だけです。
準備した素材をYouTube Video Builderのレイアウトに当てはめていくと、6秒、15秒もしくは16秒のYouTube動画がすぐ生成されます。
動画を制作した経験が全く無い人でも、無料で簡単に動画クリエイティブを制作可能です。
Video Builderの使い方動画(全編英語)
Central Marketの動画
YouTube Video Builderへのアクセス
YouTube Video Builderは現在ベータ版です。使用するためにはリクエストフォームからYouTube Video Builderへのアクセスを申請してください。
申請すると5営業日以内に「You now have access to YouTube Video Builder」という題名のメールが届きます。メールの本文にかかれてある「Go to Video Builder」のボタンをクリックすることで、YouTube Video Builderへ移動し利用開始できます。
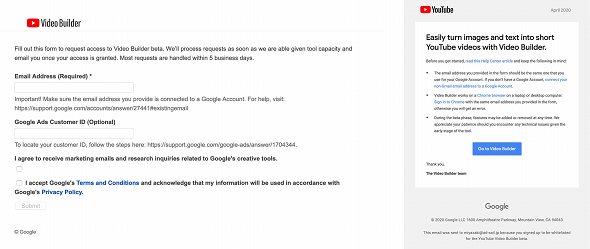
動画制作方法
①目標に最適なレイアウトを選択
YouTube Video Builderに用意されてあるレイアウトから1つを選びます。マウスオーバーやクリックすることでサンプルの動画を確認することができます。サンプルの動画の右側には必要な素材の数について記載されています。
レイアウトを決めたら「Use layout」のボタンをクリックして制作を開始します。
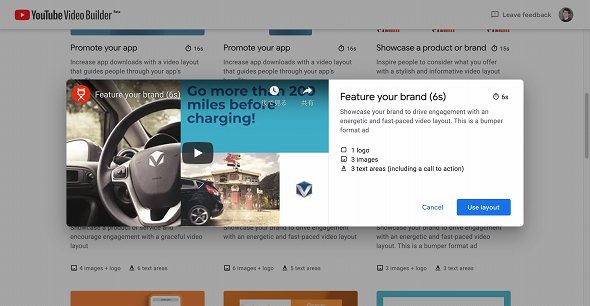
②ブランドのロゴのアップロードと色を選択
まずは今回制作する動画に合わせてロゴの画像のアップロードとプライマリーカラーとテキストの色を決めます。
選択した動画のレイアウトにもよりますが、背景色が白の上にテキストが表示されるコマもあるため、テキストカラーに白を選ぶとテキストが読めないということになったりするので注意が必要です。
ページ下部にはストーリーボードが表示されているで、制作する動画がどんなコマ割りでどのように画像とテキストが配置されるかを確認できます。
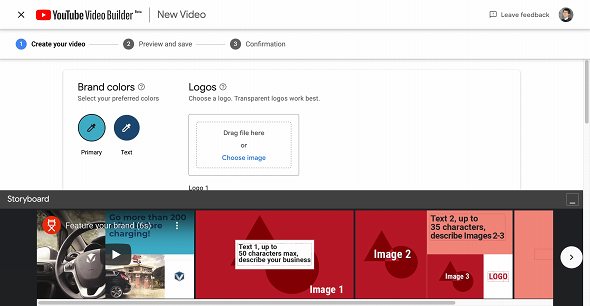
③画像のアップロード
各入力欄に表示されている適切な画像サイズをアップロードします。
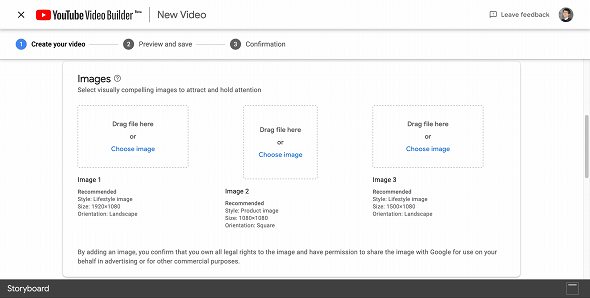
④テキストの入力とフォントを選択
各入力欄に表示されている文字数の上限に収まるようテキストを入力します。フォントについては、推奨フォントを使用するか、Googleフォントカタログを見て好みのフォントを入力し直します。
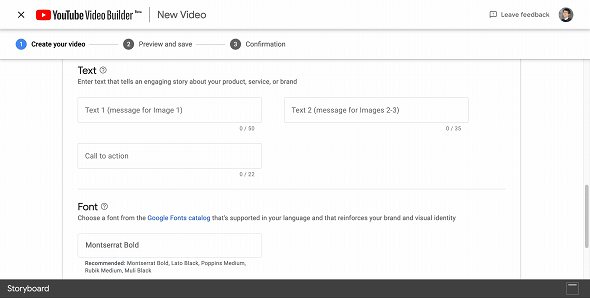
Googleフォント自体は豊富にありますが、現在使える日本語のフォントは「Noto Sans Japanese」「Noto Serif JP」「M PLUS 1p」など8種類です。
リンク:
⑤音楽を選択
用意されている37曲の中から、これまで選択してきた写真やテキストに合った音楽を選択します。全ての入力が完了したら「Create video」のボタンを押してプレビューへ移動します。
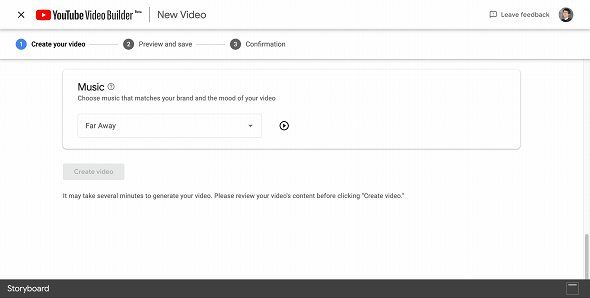
⑥プレビューを確認
10秒ほどでプレビュー用の動画が生成されますので表示を確認します。ここで、例えば「テキストカラーも背景色も白色に設定していたために、テキストが読めなかった」といったミスに気付くこともあるかと思います。こういった場合、「Edit video」のボタンを押し、編集画面に戻って設定を変更することで修正が可能です。
プレビューの動画が問題ないようであれば生成された動画をアップロードするYouTubeチャンネルを選択し、動画のタイトルを入力して「Save video」のボタンをクリックすることで、動画は「限定公開」としてチャンネルに保存されます。
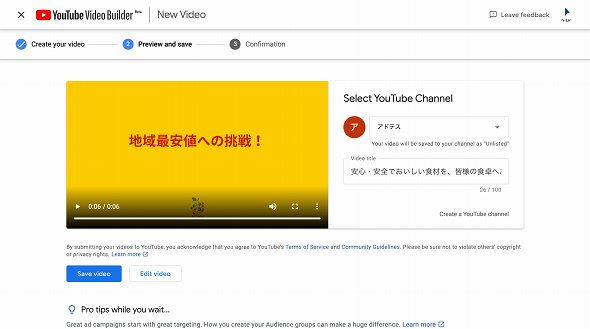
YouTubeチャンネルを持っていない場合には「Create a YouTube channel」のボタンをクリックすることでチャンネル作成の画面に移動します。チャンネルを作成すると「Save video」のボタンがクリックできるようになっています。YouTubeチャンネルに保存した動画を、YouTube Video Builderで再編集する機能はありませんが、ご紹介した方法で簡単に作成し直すことができます。
YouTube Video Builderでの動画制作の手順は以上です。
晴れて動画を作成できましたが、本来の目的はYouTubeを使って顧客にリーチすることだということを忘れてはいけません。動画の保存完了画面にある「Create campaign」のボタンを押すと、Google 広告の管理画面へ移動できるため、ネクストステップとしてそこからYouTube動画広告を配信し、多くの人に作成した動画を見てもらいましょう。
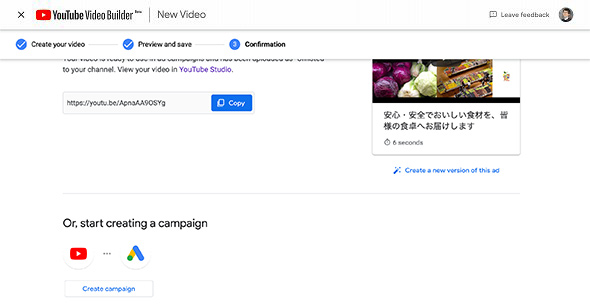
動画編集経験がない人でもロゴ、そして数点の画像とテキストさえあれば、YouTube動画広告に最適化された動画を無料ですぐに作成できるYouTube Video Builderは、非常に便利なツールです。YouTube動画広告を配信してみたいけれどリソースや作成工数がボトルネックとなっていた方は、この機会にぜひ挑戦されてみてはいかがでしょうか。
リンク:





