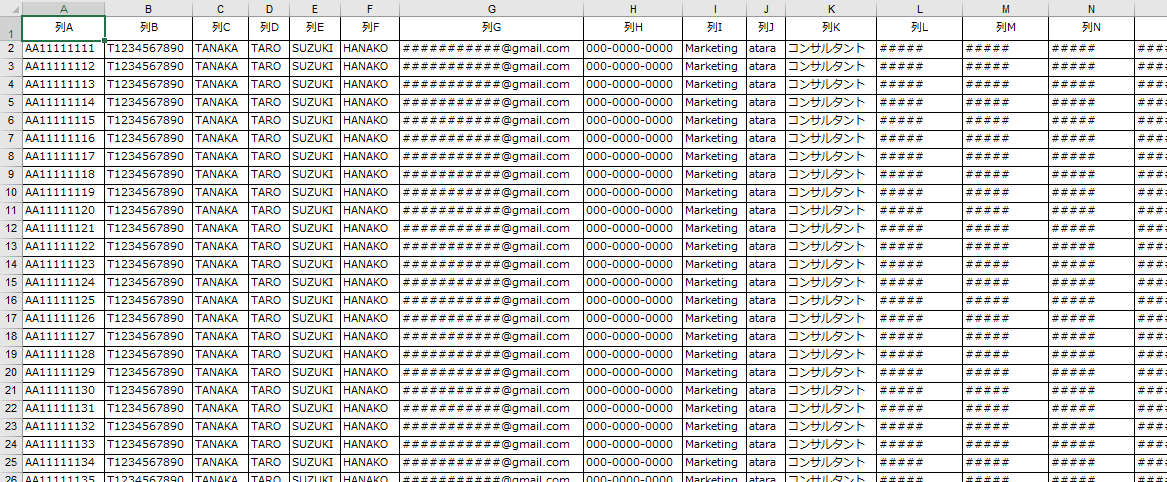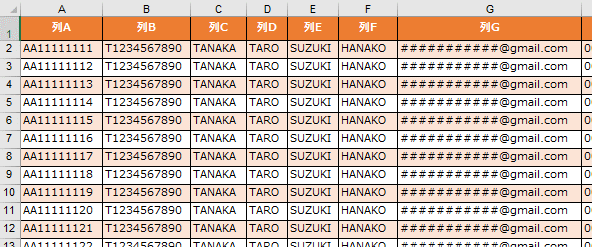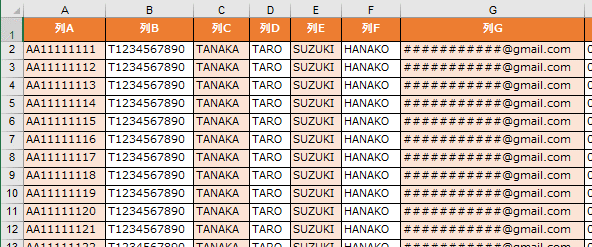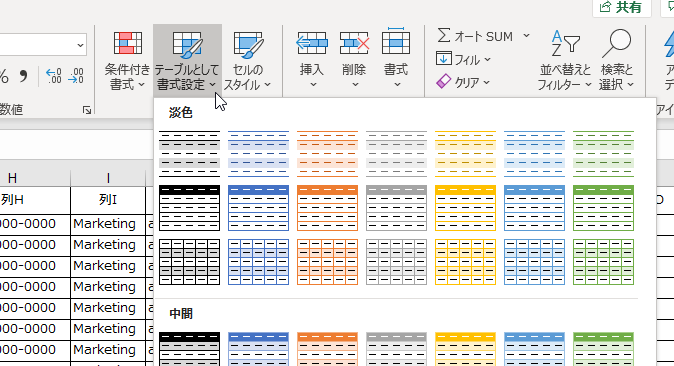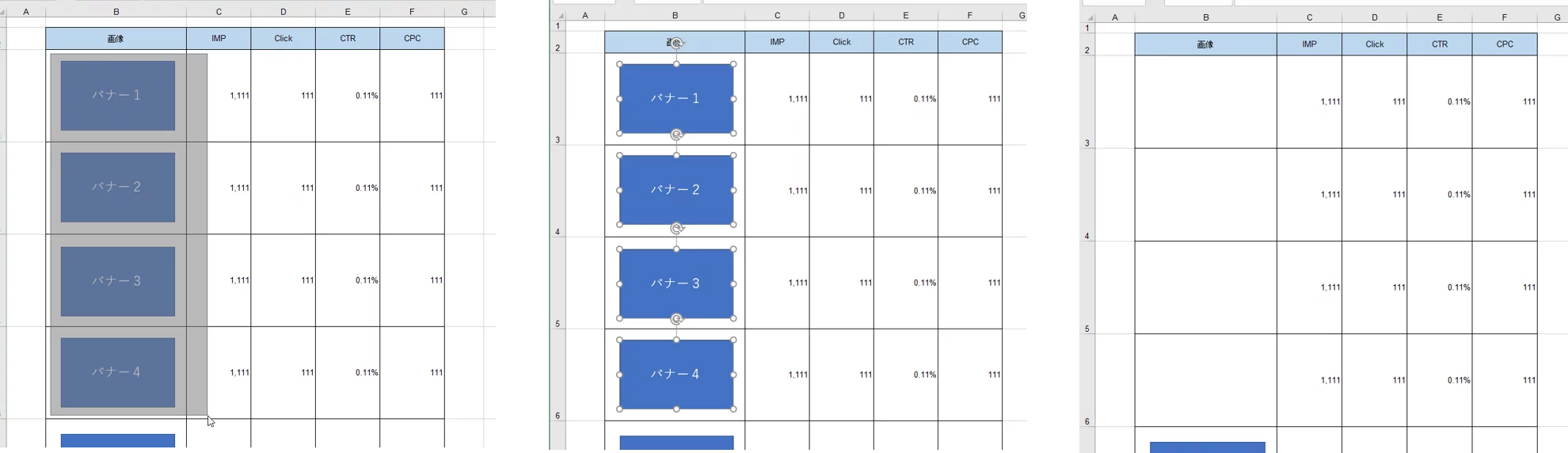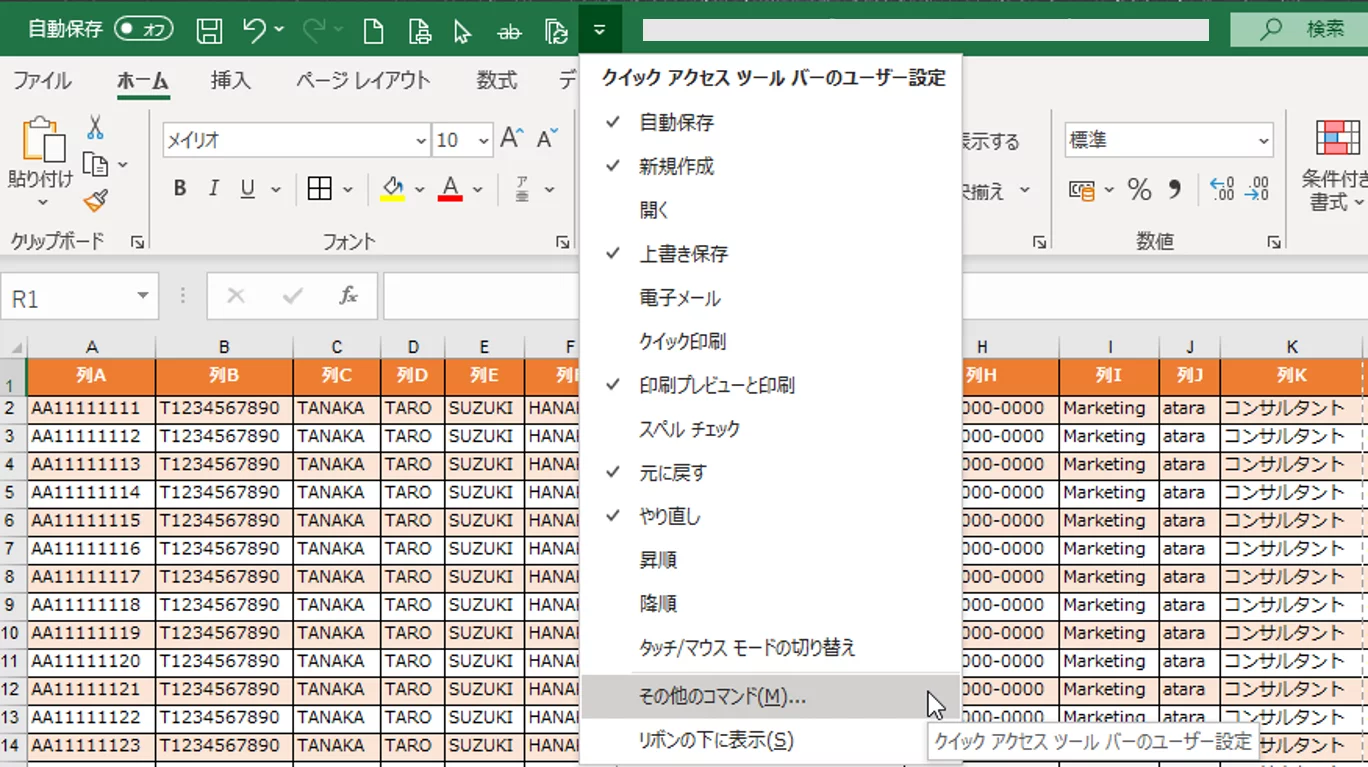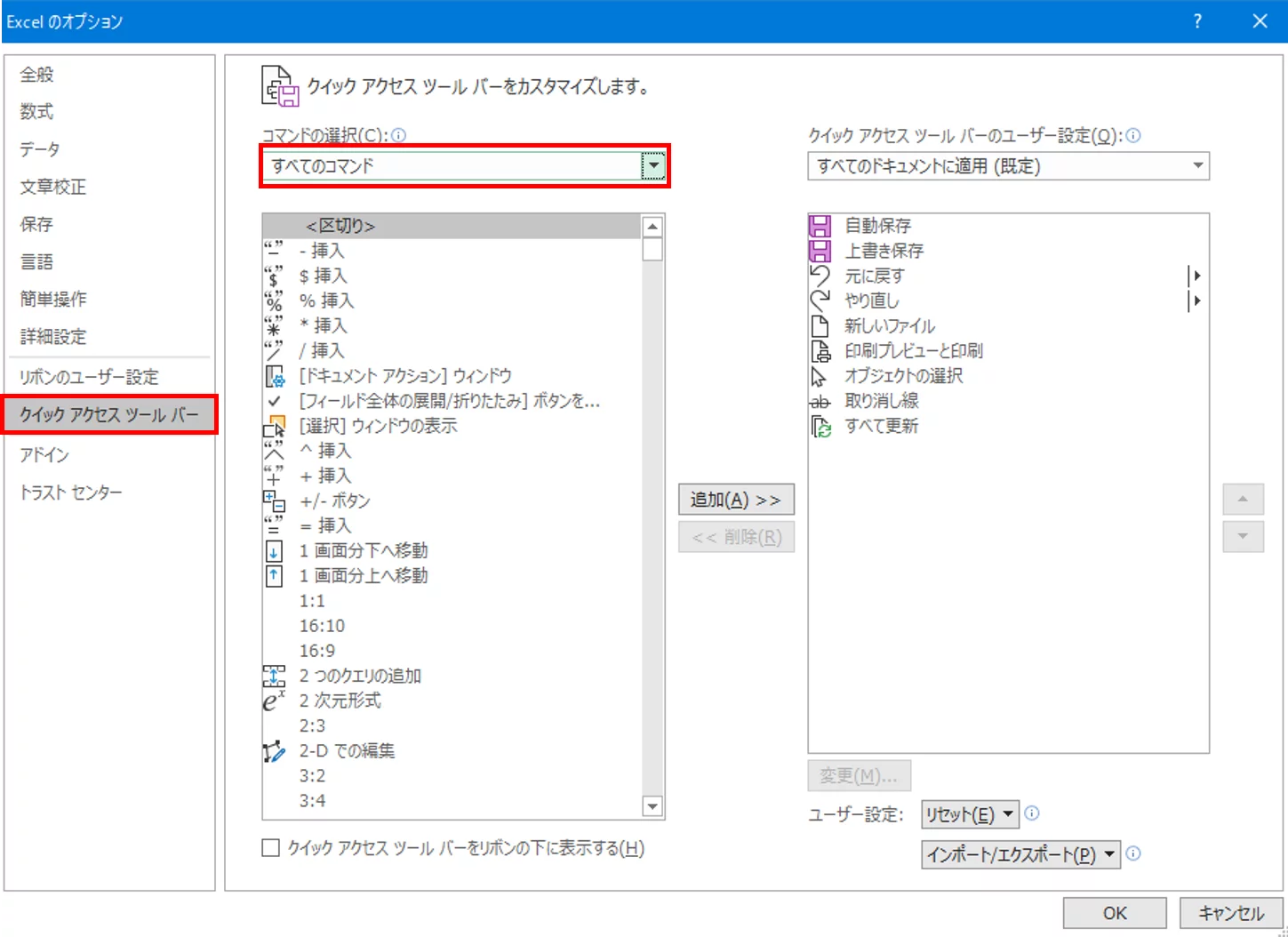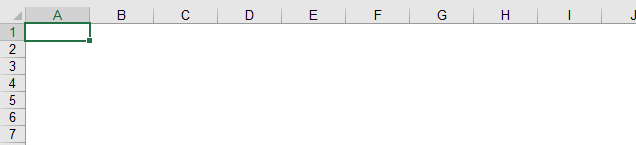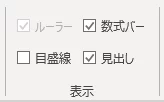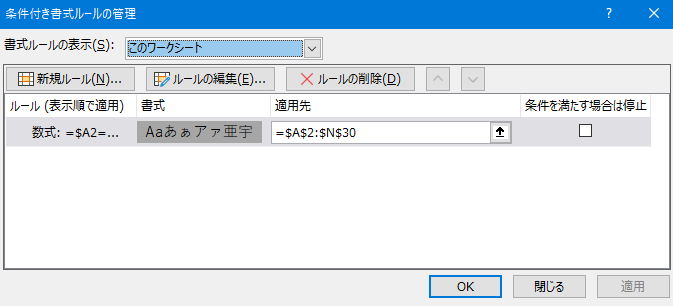目次 [非表示]
広告運用者のためのエクセル豆知識
IT業界の関係者に限らず、今や誰もが仕事をする上で「エクセル」という単語を耳にする機会は少なくないと思います。
パソコンの表計算ソフト「Excel(以下:エクセル)」はマイクロソフト社が開発したOffice製品の中でも特に一般的に広く使用されているツールであり、エクセルに関する様々な活用知識をお持ちの方はたくさんいます。一方で、直感的に操作できる部分も多いのがこのツール。あまり専門的な知識がないまま使用されている方でも、ほんの少しの便利な機能を押さえておけば、普段の作業が思いのほか楽になるかもしれません。
本記事では、これまで筆者自身がエクセル作業や報告レポートのために活用していた豆知識を前後編の2回にわたり紹介します。既知の内容もあるかと思いますが、ご覧になった方の作業が少しでも楽になればと思っています。
加えて、最近は活用機会が加速度的に増えているGoogleスプレッドシートについても、機能の共通点や相違点を踏まえて一部説明しています。
※操作手順の詳細については、各種ツールのヘルプなどで適宜ご確認ください
※エクセル操作についての説明はExcel for Office 365を基準としています
※キーボード操作についての説明はWindowsOSを基準としています
登場する用語説明
- リボン:エクセル上部にある様々なオプション機能(コマンド)エリア
- タブ:グルーピングされたリボンエリア(ホーム、挿入、数式など)
交互の色付け機能
見た目を工夫する、という部分に限定するならば、Googleスプレッドシートの設定 ≒ エクセルのテーブル設定 といえる機能です(テーブル設定として扱えるエクセルの方がもちろん機能面で活用できることは多くあります)。
■利用シーン
名簿を見ながらチェック項目を入力する時、該当行がすぐに見つからないとストレスを感じます。その他、行や列が非常に多い表を扱う場合、手早く色変更をすることで見やすくなります。
行・列のどちらに色付けするかは、そのデータを縦方向・横方向のどちらで区別するのが目的に沿っているかで判断すると良いでしょう。
エクセルのテーブル設定の機能については省略しますが、一つだけポイントを挙げるとすれば、見出し行にはフィルタがデフォルト設定されるため、上手く活用するか、不要なら設定解除するかを判断してください。
- 【エクセル操作】
- 色付け設定したいセルの範囲を選択した状態にする(後から指定も可能)
- リボン内「ホーム」タブのスタイルセクションにある「テーブルとして書式設定」選択
- 色付けのパターンが表示されるので、任意で選択(カスタム設定も可能)
- リボン内「テーブルデザイン」タブが表示されるようになるため、その他の細かい設定も可能
- 【Googleスプレッドシート操作】
- 色付け設定したいセルの範囲を選択した状態にする(後から指定も可能)
- メニュー内「表示形式」の「交互の背景色」選択
- 範囲や色付けのパターンが表示されるので、任意で選択(カスタム設定も可能)
ショートカットボタンのカスタマイズ
作業中によく使うコマンドは、様々なタブのリボンエリアからそれを探し出す手間すら惜しい時があります。そういう時、自分の好きなコマンドを別枠に並べて置くことができます。
この機能を「クイックアクセスツールバー」と言います。ちなみに、これはエクセルだけでなく「Word」「PowerPoint」といったその他のOffice製品でも共通した機能です。
■利用シーン
広告を運用する中で、ディスプレイ広告のレポートを作成する場面もあると思います。表の中にディスプレイ広告のバナー画像を貼り付ける形式の場合、既存の表をコピーした後、画像を一括削除して差し替える、といった作業が必要になります。その際にヘビーユースするのが「オブジェクトの選択」コマンドです。
また、「印刷プレビュー」もショートカットキー(Ctrl+P)で覚えている方は多いですが、筆者の場合、マウス操作を続けている時はキーボード操作に戻るよりクイックアクセスツールバーからコマンドを押した方が早いので重宝していました。
- 【エクセル操作】
- ファイル上部「クイックアクセスツールバーのユーザー設定」選択
- リストのチェックをするだけでも表示させておくコマンドを選択可能
- 2にないものは「その他のコマンド」選択後、コマンドの選択を「すべてのコマンド」にしてから必要なものを選択
操作手順3の画面を出すのに、リボン内「ファイル」タブの「オプション」から「クイックアクセスツールバー」を選択する方法もあります。
ちなみに、「すべてのコマンド」の表示順序はどうやら 記号 → 数字 → アルファベット → かな&カナ → 漢字(※音読み) となっているようです。この癖も覚えておかないと、探しているコマンドがなかなか見つかりません…。
また、筆者がいつも追加設定しているおすすめのコマンドは下記になります。
- 印刷プレビューと印刷
- オブジェクトの選択
- 取り消し線
- すべて更新
「取り消し線」コマンドは普段あまり使っていませんが、いざ使いたくなった時には案外操作手順が多いので、あらかじめクイックアクセスツールバーに設定するようにしています。
また、容量が重いファイル等で、操作性を優先するために自動更新機能をオフにしてエクセル作業をしている方は、データの更新を手動で行う必要があります。そのためのコマンド「すべて更新」はデータタブのリボン内にも設定されていますが、クイックアクセスツールバーに設定しておくとより素早く対応できます。関数を更新したい場合は「再計算」コマンドでもいいかもしれません。
ところで、目盛線を消したい時がありませんか
大昔、目盛線を消すために背景を全て白く塗りつぶすという愚行に走っていたこともありました…。
それの何が問題なのかというと、既にいくつかの関数設定や書式設定がされているファイルでは、そういった行為がますますファイル容量を重くする原因になってしまうからです。
ファイル容量が重くなると、場合によっては<開く><編集・更新する><保存する>といった一つの動作をする度に画面が固まってしまい、次の動作まで時間が掛かり、とても効率的とは言えないファイルになってしまいます。そのため、レポーティングを担当するメンバーからはかなり嫌がられる行為だと記憶しています。
■利用シーン
エクセルをそのままクライアントに送付しているとか、表の罫線の設定漏れがないか確認するといった事情で、背景に余計な目盛線が見えていない状態が望ましい時にはぜひこの方法をお試しください。
- 【エクセル操作】
- リボン内「表示」タブの表示セクションにある「目盛線」のチェックを外す
- 【Googleスプレッドシート操作】
- メニュー内「表示」の「グリッド線」のチェックを外す
マウス操作に戻る回数を少しでも減らすなら
キーボードとマウス操作を交互に行うだけでも、短いようで積もれば山となるような時間を使っているものです。そこで最低限覚えていただきたいのが、エフニ、エフヨンです。
■利用シーン
セルの中を編集するときに、マウスでカーソルを合わせてダブルクリックしている方にはエフニがおすすめです。また、エクセルで関数を書く場合、「セルの絶対参照・相対参照」を表す「$」の付与にエフヨンを使っている方は多いと思います。
実はその他に、「直前の動作を繰り返す」というエフヨンの機能をご存知でしょうか。ランダムな箇所のセルに色を付ける作業、セルの結合を繰り返す作業などで大活躍します。
-
- 【エクセル操作】
-
- エフとはいわゆるFunctionキーのこと。
- 基本的にはキーボードの最上部に配置されており、「F2(エフニ)」「F4(エフヨン)」が該当キーになります。上述した「F4」の「直前の動作を繰り返す」機能は若干不安定なので、想定通りの動作結果が得られているか確認しながら作業してください。
-
- 【Googleスプレッドシート操作】
-
- エフニの役割は、該当セルでEnterキーを押すだけで解決するようです。
- エフヨンの機能はエクセル同様です。
-
- 【その他】
- エフニは、ファイル名を変える場合などディレクトリ上の操作にも有効です。
エフジュー(F10)は、画面を見ずにタイプしていたら半角英数字のつもりが全角ひらがなだった、という時に「半角変換」をしてくれる優れもの。入力フォーム等での誤入力解消にぜひご活用ください。
筆者はエフイチ(F1)キーによく困らされています。エフニの横にいるせいで間違えて押してしまい、大抵「ヘルプ画面を出す」機能が設定されているので、その度にヘルプ画面のウィンドウを消す羽目になります…。
条件付き書式でグレーアウト等を自動化しましょう
「条件付き書式」を使ったことがある方は多いと思いますが、数式を使ってカスタム条件を作成する方法を覚えれば、効率化できる作業が増えるかもしれません。
■利用シーン
ある条件を満たした行を指定の書式(太字変換、文字色変更、セルの塗りつぶし等)に変化させたい、という作業を自動化することができます。タイトルにもありますが、ある列で「完了」と入力されたら該当行を全てグレーアウトする、等が該当します。
- 【エクセル操作】
- リボン内「ホーム」タブのスタイルセクションから「条件付き書式」選択
- 「新しいルール」を選択しウィンドウが表示される
- ルールの種類「数式を使用して、書式設定するセルを決定」選択
- ルールの内容を数式で作成し書式を設定(例:=$A2=”完了”)
- 「条件付き書式ルールの管理」ウィンドウで、適用先の範囲を設定(例:$A$2:$N$30)
- 【Googleスプレッドシート操作】
- メニュー内「表示形式」の「条件付き書式」を選択
- 書式ルールで「カスタム数式」を選択
- エクセル操作と同様、条件範囲と数式を作成し書式のスタイルを設定
後半は、エクセル豆知識に加えて、業務の時短に役立つ便利なツールも紹介していきます。