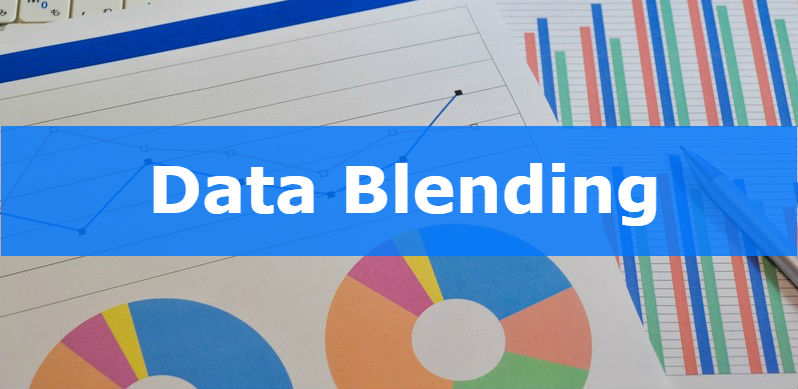Looker Studioでデータブレンディング機能が利用可能に
Looker Studio(旧Google データポータル)で複数のデータソースを結合して統合的に分析することが可能になりました。
以前までのLooker Studioでは、1つのグラフに対して1つのデータソースしか適用することができませんでしたが、「データブレンディング」機能を活用することで、1つのグラフに対して最大5つのデータソースを統合して分析することが可能になりました。
異なるデータソースを統合する仕組み
複数のデータソースを統合するには、結合するデータソースの中から共通するディメンションを統合キーとして選択する必要があります。
例えば、以下のようなデータを保持するデータソースがあるとします。これらのデータソースに共通するディメンションは「campaign_id」なので、「データソースA」と「データソースB」を1つの表に表示するには、「campaign_id」を統合キーとして選択する必要があります。
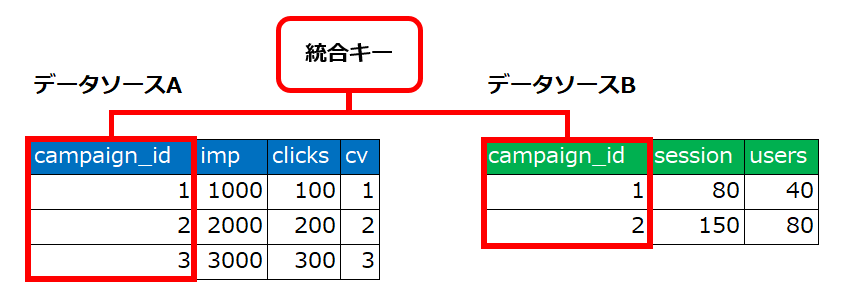
「データソースA」を統合元として統合した結果が下記になります。
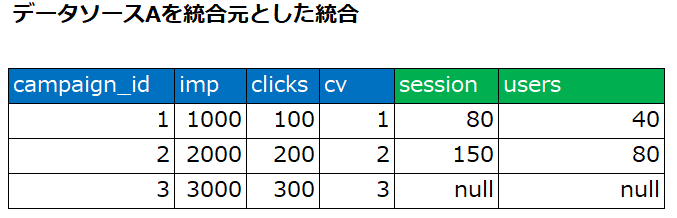
データソース間に共通するデータが統合されていますが、「campaign_id」= 3のデータだけ、「session」と「users」の列にnullという値が入っています。nullとは「値が何もなく、定義されていない状態」のことを表しているのですが、「データソースA」には「campaign_id」= 3のデータが存在するが、「データソースB」には「campaign_id」= 3のデータが存在しません。今回は「データソースA」を統合元として統合したため、「campaign_id」= 3の「session」と「users」の行にnullが入っているのです。
一方、「データソースB」を統合元として統合した結果が下記になります。
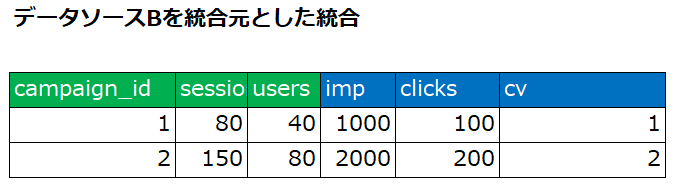
「データソースB」を統合元として統合をした場合、「データソースB」には「campaign_id」= 3のデータが存在しないため表には表示されません。
このような結合方法を外部結合 (OUTER JOIN)と言い、「結合元となるデータソースのデータを全て取得し、条件式に当てはまる結合先のデータソースのデータも取得」して表示します。「データブレンディング」機能では左外部結合 (LEFT OUTER JOIN)」という左側のデータソースを統合元として異なるデータソースを統合します。
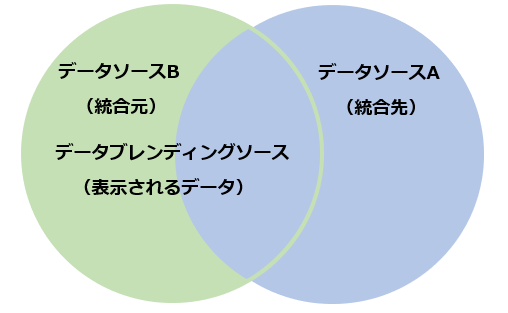
「データブレンディング」機能の使用方法
まずは、プロパティパネルの「データを統合」ボタンを押下してください。
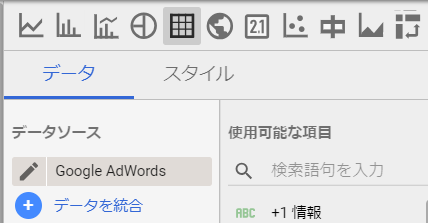
ボタンを押下したら下記のパネルが表示されます。統合元にしたいデータソースを一番左に配置して、統合先となるデータソースと統合キーとして設定するディメンション、表示したい指標を選択して「保存」ボタンを押下したら終了です。
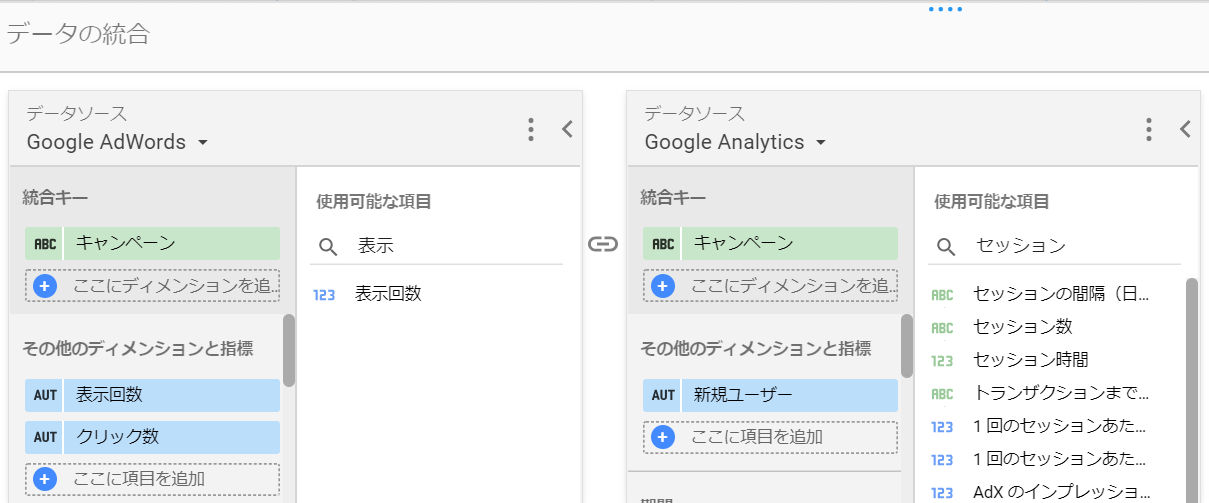
今回はGoogle AdWordsとGoogle Analyticsを「ディメンション:キャンペーン」で統合し、各データソースが持っている指標を表で表示してみました。
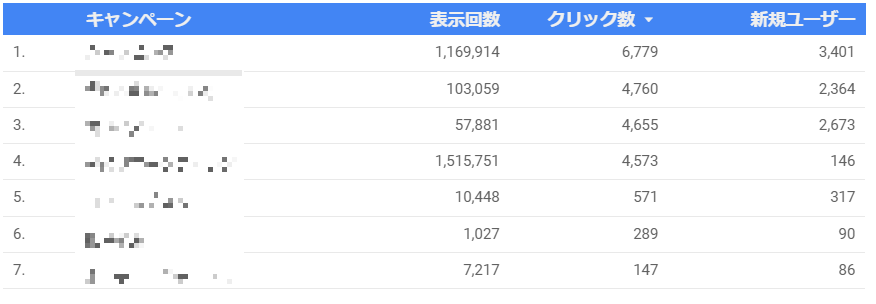
より詳細な操作方法については、こちらのYouTubeより確認することができます。
本コラムでは基礎的な仕様と使用方法しか説明していませんが、統合キーを複数指定してより複雑な統合をすることも可能です。また、今まで1つのチャートに同時に指定できなかった指標も「データブレンディング」機能を活用することで表示できるようになりました。
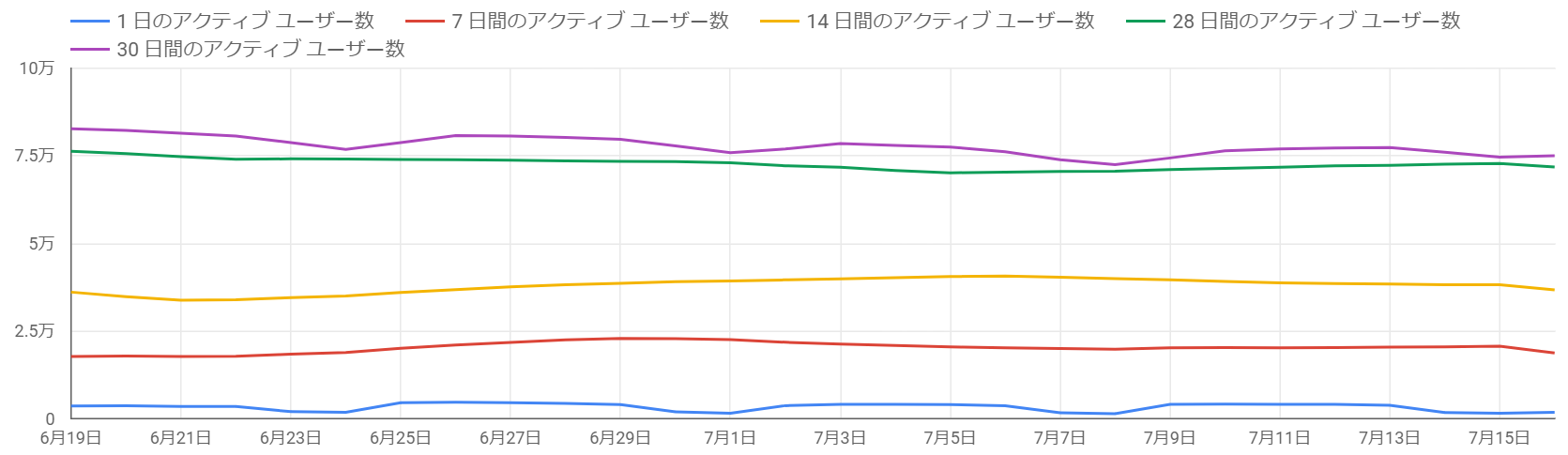
まとめ
今回のアップデートにより、Looker Studioを使って、Google AdWordsとGoogle Analyticsなど異なるデータソースを統合して分析ができるようになりました。今までは別々の画面からデータをエクスポートしてExcelなどで加工していましたが、「データブレンディング」機能により、それらの作業が効率化されます。非常に便利な機能なので、みなさんも是非Looker Studioを活用してみてはいかがでしょうか。