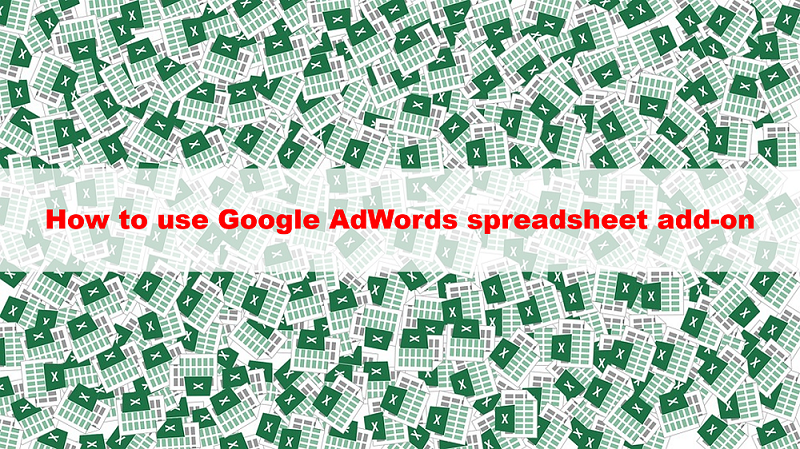目次
Googleスプレッドシート用AdWordsアドオンを使ってみる
2018年6月時点で、ベータ版として公開されているGoogleスプレッドシート用AdWordsアドオンで具体的に何ができて、どのような活用方法があるかをご紹介したいと思います。Googleスプレッドシート用AdWordsアドオンは、下記リンクから追加できます。
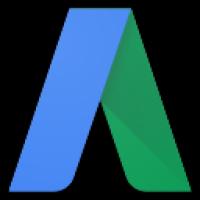
アドオン追加時、アカウントのIDとパスワードが求められます。案内に従って設定を進めると下記画面が表示されます。
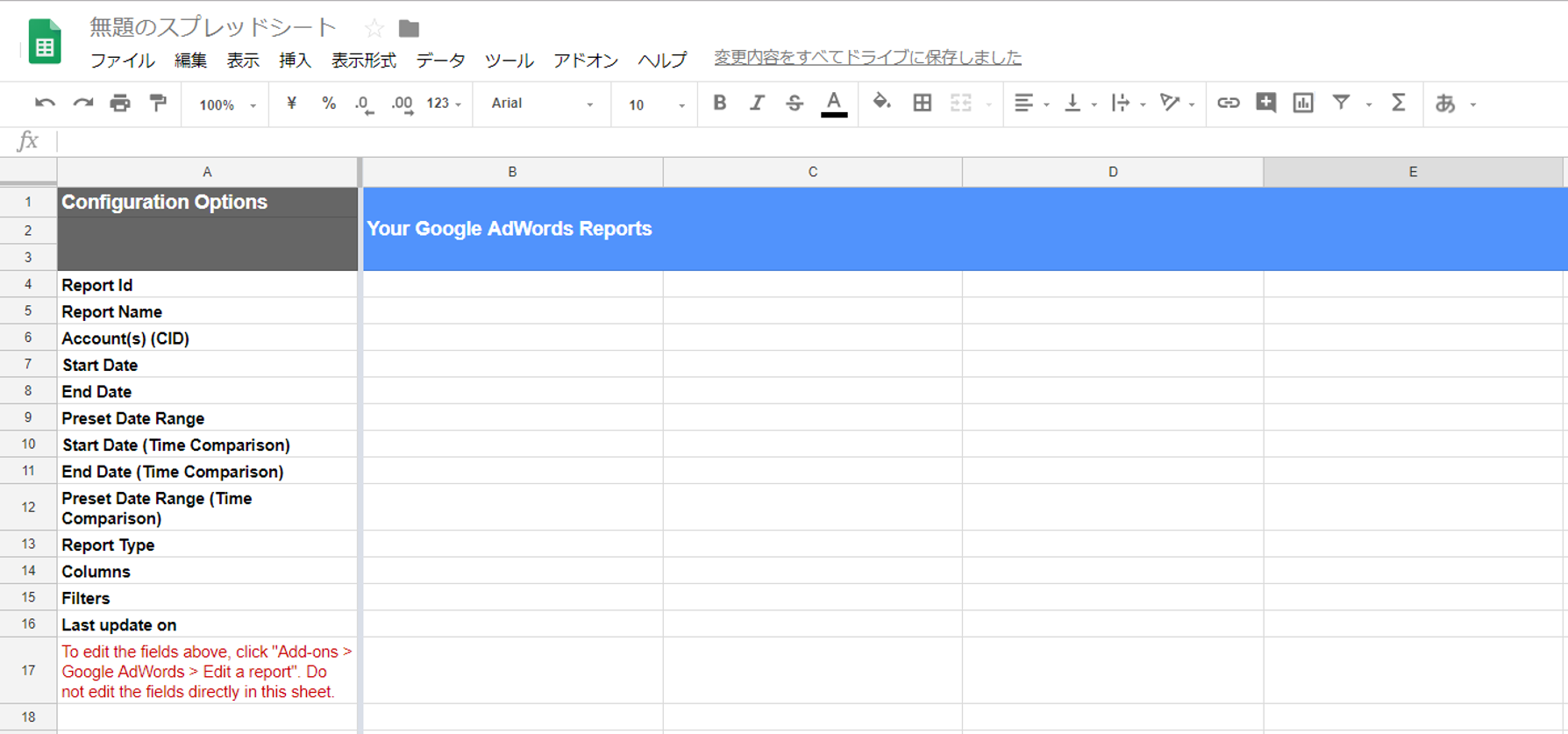
新しいレポートの作成方法
新しいレポートの作成手順は下記になります。
1.「アドオン」を選択
2.「Google AdWords (Beta)」にカーソルを合わせて表示される「Create new report」を選択
選択が終わると、下記操作画面が表示されます。
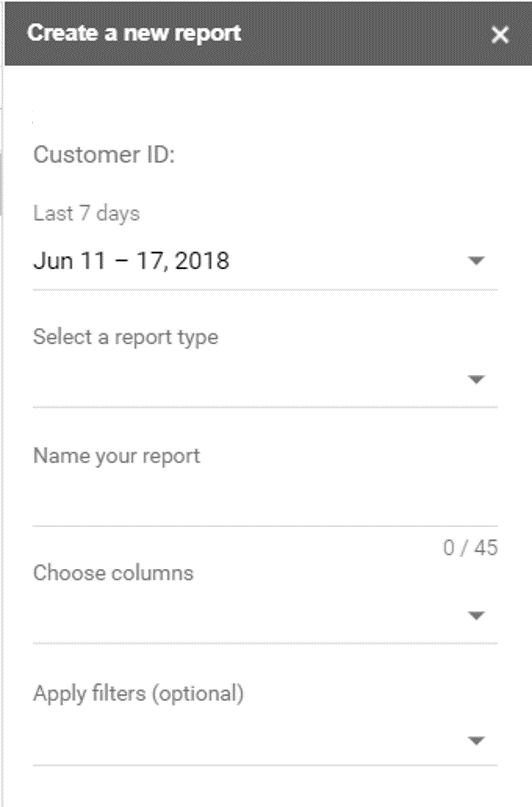
ここで、作成したいレポートの内容を設定します。デフォルトでは、期間が直近7日間に設定されているので、見たい期間を選択してください。
「Select a report type」では、レポートタイプを選択します。詳細は、後述します。「Name your report type」では、レポート名を記載します。「Choose columns」では、表示項目を選択します。基本的に、Google AdWordsと同様の選択項目となっておりました。
アドオンでは見れない表示項目としては、キーワードの変更やステータスの変更などの変更履歴と固有のcookieやユニークユーザー数などのリーチの指標が確認できませんでした。「Apply filters (optional)」では、フィルターを設定できます。キャンペーンのステータスがONのもの、キャンペーン名にある特定の○○が含まれているもの、表示回数が100以上のものなど、柔軟に設定が可能です。
選択できる集計期間
Googleスプレッドシート用AdWordsアドオンで選択できる期間は、Google AdWordsの管理画面と同様です。下記から選択が可能です。
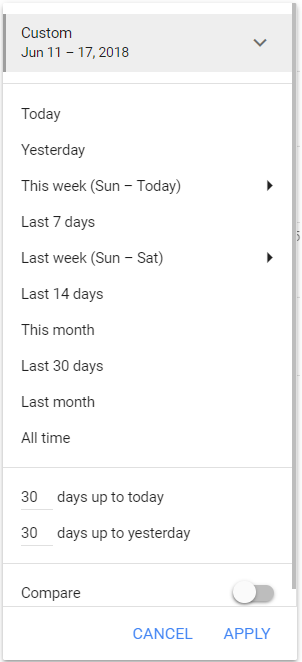
Compare(比較)を使用した際の、数値の表示のされ方は、Google AdWordsの管理画面と同様です。クリック数を例にした場合、左から「指定した期間のクリック数」⇒「比較期間のクリック数」⇒「変化数」⇒「変化率」と項目が表示されます。Google AdWordsの管理画面とは異なり、必要な指標の比較数値のみを見るように、表示・非表示の選択ができず、表示しかできないため、使用する際は注意が必要です。
選択できるレポートのタイプ
現在選択できるレポートタイプは下記の8種類になります。
1.Campaigns (キャンペーンレポート)
2.Ad groups (広告グループレポート)
3.Ads (広告レポート)
4.Ad extensions (広告表示オプションレポート)
5.Search Keywords (キーワードレポート)
6.Negative Keywords (除外キーワード一覧)
7.Targeted location (キャンペーン別地域別レポート)
8.Search terms (検索語句レポート)
※2018年6月時点では、日別・曜日別・時間別・デバイス別などに分割したレポーティングはできませんでした。
レポートの編集・データ更新・削除
作成したレポートの編集・データ更新・削除は、「アドオン」>「Google AdWords (Beta)」にカーソルを合わせて表示される項目を選択することで可能になります。
データ更新時に注意する点としては、作成されたレポート内で、テキストやメモを追加したり、関数を組んだりしている場合、その部分もリフレッシュされて、データが消えてしまいます。Googleスプレッドシートのコメント機能に関しては、更新されても残り続けるため、テキストを保存したい場合は、コメント機能を使用する必要があります。
考えられる活用方法
レポート内にテキストや関数を追加しても、データを更新したら消えてしまいますが、ピボットテーブルを使用することで、データは更新されつつ、見たい集計データを見る事が可能になります。
特に広告レポートに関しては、例えば先月の広告レポートを管理画面からダウンロードした後、Excelでピボットを組んで、傾向の分析をする方も多いかと思います。今回のGoogleスプレッドシート用AdWordsアドオンを使う事で、一度ピボットテーブルを組んでおけば、先月分だけでなく、随時見たい期間の集計データを簡単に見る事が可能になります。
まだベータ版ということもあり、Googleスプレッドシート用AdWordsアドオンを使うなら、Googleデータスタジオを使った方が視覚的にわかりやすくデータをまとめられるケースが多いですが、それぞれどんな事ができるのか把握しつつ、活用していければと思います。