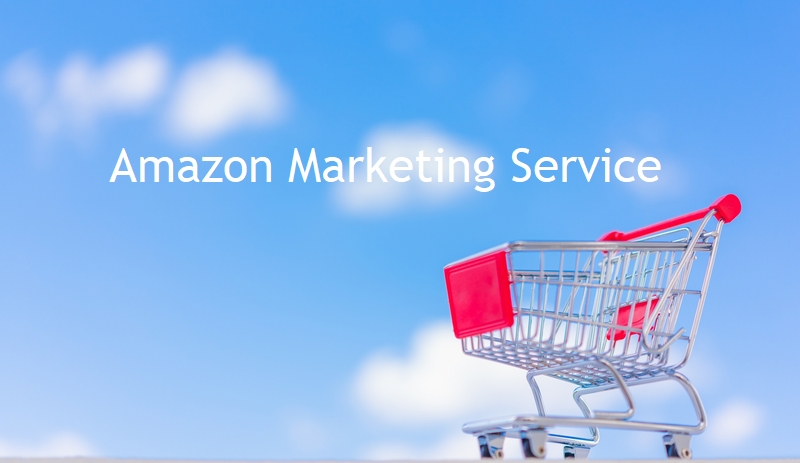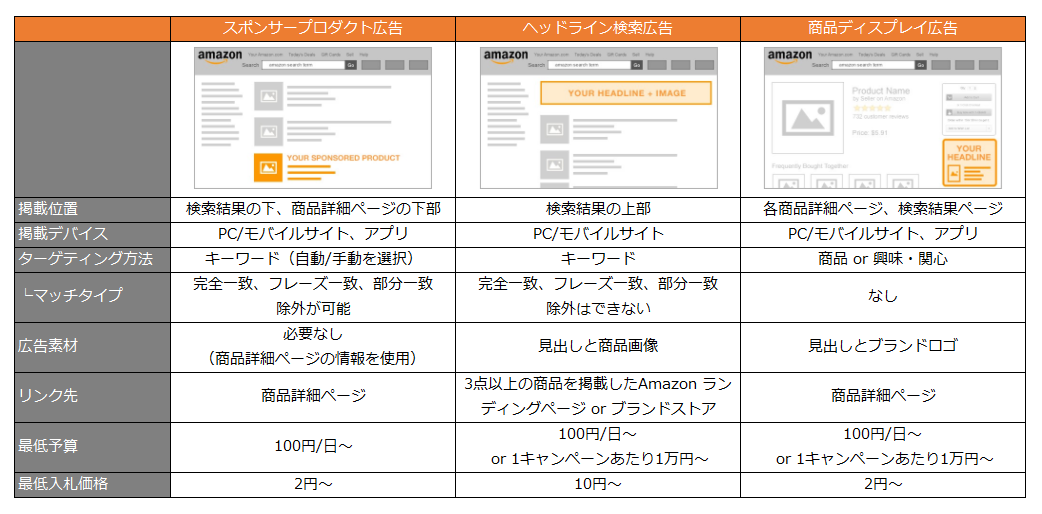Amazon Marketing Service(Amazon マーケティングサービス、以下AMS)についてご紹介している本連載。前回は導入として「Amazon Marketing Service(AMS)の始め方」についてお話しました。
今回はAMS運用の流れに沿って具体的な運用のポイントや管理画面・各機能について注意事項を交えながらまとめます。
※アップデートにより細かい表記や仕様の変更が入る場合もありますが、すべて2018年6月時点での情報です。
1.管理画面の見方
2.運用の流れ
3.バルク操作
4.レポート機能
1.管理画面の見方
まず https://ams.amazon.co.jp/ にログインするとこの画面になります。
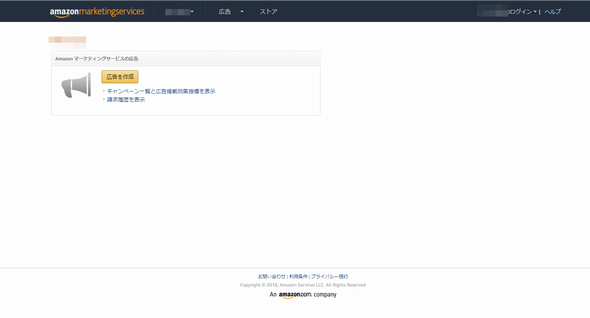
[キャンペーン一覧と広告掲載効果指標を表示] あるいは上部 [広告] > [キャンペーンマネージャー] をクリックで広告キャンペーン一覧画面へ。
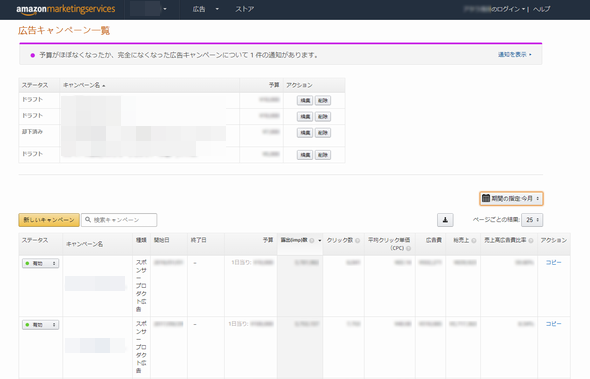
この画面の上部、ステータス「ドラフト」や「却下済み」が表示されているエリアはドラフトとして一時保存したキャンペーン、下部の開始日/終了日などが表示されているエリアが審査提出後~配信中、配信終了キャンペーンの一覧です。
最上部に表示されている「予算がほぼなくなったか~」というバーはコストに対して日予算の設定が少ないキャンペーンをアラート表示するエリアで、クリックするとキャンペーンごとの推奨予算額が表示されます。AMSでは管理画面でインプレッションシェアを確認することができないため、このアラートを参考に日予算設定を調整します。
2.運用の流れ
前回「AMSを初めて利用される方はスポンサープロダクト広告から開始することをおすすめします」とお伝えした通り、基本的にはまずスポンサープロダクト広告、自動(オート)ターゲティングから運用を開始すると良いでしょう。
自動設定では商品詳細ページに記載した情報を元にキーワードが自動選定されるため、AMSの特性をつかみ、まず運用を開始するのに最適です。
ただし、自動ターゲティングのみでは意識して出稿したい一般語や競合ブランド名/製品名などのキーワードには表示がされにくかったり、あまり出稿したくないキーワードにも表示されたりと細やかなコントロールがしにくいという欠点があります。
このため戦略的・費用対効果向上のために手動ターゲティングも併せて使用していくことが必要です。
注意すべきは、Google AdWordsなど外部の検索連動型広告で使用しているキーワードをそのまま入稿するパターンです。検索エンジンでの検索モチベーション・使用する言葉遣いとAmazon内での検索モチベーション・使用する言葉遣いは異なることが多いため、基本的なブランド名や商品名を除き、そのままコピーして入稿することはおすすめできません。まずはスポンサープロダクト広告の自動ターゲティングから開始することでAmazonではどのような検索ワードが使用されているのか調査・確認し、そのキーワード群を元に戦略を練りましょう。
実際の検索語句は後述の「検索ワード」レポートで確認ができますので、
スポンサープロダクト広告を自動ターゲティングで運用開始→検索ワードレポートを確認→手動ターゲティングに登録、マッチタイプごとに入札単価の段階をつける…
といった流れを繰り返していくことがAMS運用の中心となります。
キーワードのマッチタイプは完全一致・フレーズ一致・部分一致の3種類があり、スポンサープロダクト広告では除外が可能、ヘッドライン検索では除外が不可能です。
ヘッドライン検索は現状、実際の検索語句を確認するすべも無く、運用難易度はスポンサープロダクト広告よりも上がるため、筆者は同内容をスポンサープロダクト広告で実施し検索語句収集の参考にしています。こういった意味でも始めにスポンサープロダクト広告を開始することがおすすめです。
なお、キーワード登録ではマッチタイプが部分一致であっても表記揺れ(漢字・カタカナ・ひらがな・英字)や類語も登録されることをおすすめいたします。実際の検索ワードレポートを確認していると表記揺れや類語はほとんどカバーされません。Google AdWordsなどと比べ「完全一致」「フレーズ一致」は似た動きですが、「部分一致」はイメージと異なる動きをしますのでご注意ください。
最後に商品ディスプレイ広告は特定の商品詳細ページや興味・関心でターゲティングが可能ですが、ターゲット内容ごとの詳細レポートは確認できないため、認知拡大を図りたいものやクロスセル・アップセルを目的とした一部の商品に絞って実施すると良いのではないでしょうか。
3.バルク操作
2018年4月から「バルク操作」の機能が加わり、スポンサープロダクト広告に限りですがテンプレートを使用してキャンペーンに変更を加えたりキャンペーンを作成したりすることが可能になりました。
今まで日予算・入札単価・キーワードの変更など1キャンペーンずつ管理画面で調整しなければいけなかったものの一括変更が可能になり、運用効率が大幅に改善しています。AMSの管理画面は読み込みに時間がかかることも多いため、キャンペーン数が多い場合は特にバルク機能を活用することをおすすめいたします。
ただしインターネットエクスプローラーには対応していませんので、利用の際は別のブラウザからアクセスしましょう。

初回はまず管理画面の [広告] > [バルク操作] から [アカウントをアクティブにする] をクリックし、本機能を有効化する必要があります。
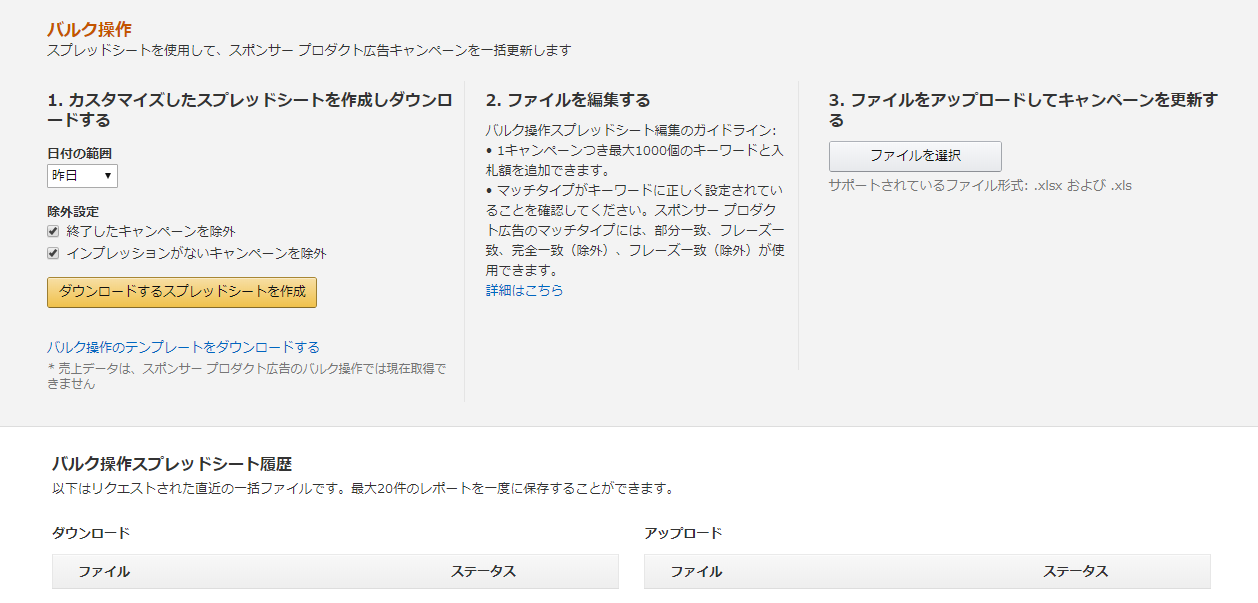
次に [ダウンロードするスプレッドシートを作成] をクリックで指定した日付時点でのキャンペーンデータを含むファイルが作成されます。
数分~15分ほど待ってファイルが作成されたら [ダウンロード] エリアよりベースとなるバルクファイルをダウンロードします。
この際、「インプレッションがないキャンペーンを除外」にチェックが入っているとインプレッション 0 のキーワードも省かれてしまうため、キーワードの入札単価変更などを実施したい場合はチェックを外すようご注意ください。
なお、ステータス表記も管理画面とは異なり、混乱を招きがちですので下記をご参照ください。
・「有効」…管理画面でも「有効」
・「保留中」…管理画面では「一時停止中」
・「非掲載」…管理画面では「停止済み」
※「保留中(一時停止中)」は再開ができるが「非掲載(停止済み)」は再開ができないという違いがあります
4.レポート機能
AMSの配信レポートは大きく3種類確認方法があります。
1) レポートダッシュボードより作成(スポンサープロダクト広告、ヘッドライン検索のみ)
[広告] > [レポート] タブよりレポートダッシュボードにて条件を選択し、ダウンロード。下記の組み合わせが選択可能。
■スポンサープロダクト広告
・レポートタイプ:検索ワード、キーワード、広告商品、スポンサープロダクト期間別パフォーマンス
・レポート期間:本日、昨日、今週、先週、今月、先月、カスタム
・集計単位:合計、日次
レポートタイプ「検索ワード」は実際にユーザーが検索した語句、「広告商品」はキャンペーン内の宣伝ASINごとのレポートです。
「検索ワード」レポートのキーワード欄にはASINが含まれることもありますが、これは検索語句ではなく、広告が表示された商品詳細ページのASINです。スポンサープロダクトは検索結果ページだけでなく商品詳細ページにも表示されることがあり、この場合は検索語句の代わりに表示された商品詳細ページのASINでレポートされますのでご注意ください。
■ヘッドライン検索
・レポートタイプ:キーワードのみ
・レポート期間:本日、昨日、今週、先週、今月、先月、カスタム
・集計単位:合計、日次
2) 各キャンペーン内 [レポート] タブより作成(ヘッドライン検索/商品ディスプレイのみ、任意期間が日別で分割)
キャンペーン一覧画面よりキャンペーン名をクリックし、キャンペーン詳細画面へ。さらに [レポート] タブで任意の期間を指定し、各タブで[↓]ボタンをクリックしダウンロード(csv)。
ヘッドライン検索、商品ディスプレイのみ本機能が使用できます。以前はスポンサープロダクト広告も本機能が使用でき、画面上はまだ表示も残っていますが現在はレポートダッシュボードに統合されています。
3) キャンペーン一覧画面より全キャンペーンの任意の期間配信レポートをダウンロード(キャンペーン別、期間合算のみ)
ダウンロードされたcsvファイルには画面では表示されていない「クリックスルー率」「商品詳細ページの閲覧数(DPV)」が増え、「総売上」は「クリックから14日以内に発生した売上」に項目名が変わりますのでご注意ください。
なお、この「総売上(クリックから14日以内に発生した売上)」は下記の条件で計算されています。
・14日以内のラストクリック
・該当キャンペーンで広告している商品だけでなく、広告経由で購入された同じブランド内の別商品の売上も含む
・注文キャンセル、支払いの失敗、返品は反映されない
いずれはどのレポートもレポートエディタへ統合されるのではないかと思われますが、2018年6月時点では上記のようにダウンロードできる場所が異なるため、ご注意ください。
今回は具体的な運用のポイントや管理画面・各機能についてお話ししました。次回は「Amazon ストア」というAMS管理画面で作成できる専用ランディングページについてお話しする予定です。
引き続きお付き合いいただけますと幸いです。